HEY!! IRASSHAI!!
2nd童貞王 パジャマ だよΣd(^ω^)
ってことで、今回は
Premier Proのショートカットキーの設定方法を紹介していくよ!
これで超効率化するので
浮いた時間は、どんどん制作時間に当てて行こうΣd(^ω^*)
1. 具体的に何をするのか
よく使う操作をショートカットキーに設定していくよ!
設定するのは以下の9点
Z → 編集点をすべてのトラックに追加 X → 編集点を追加 A → ズームアウト S → ズームイン Q → 前の編集点を再生ヘッドまでリップルトリミング W → 次の編集点を再生ヘッドまでリップルトリミング 1 → 再生 / 停止 2 → 1フレーム前へ戻る 3 → 1フレーム先へ進む
2. 実際に設定していく
Premiere Pro を起動する
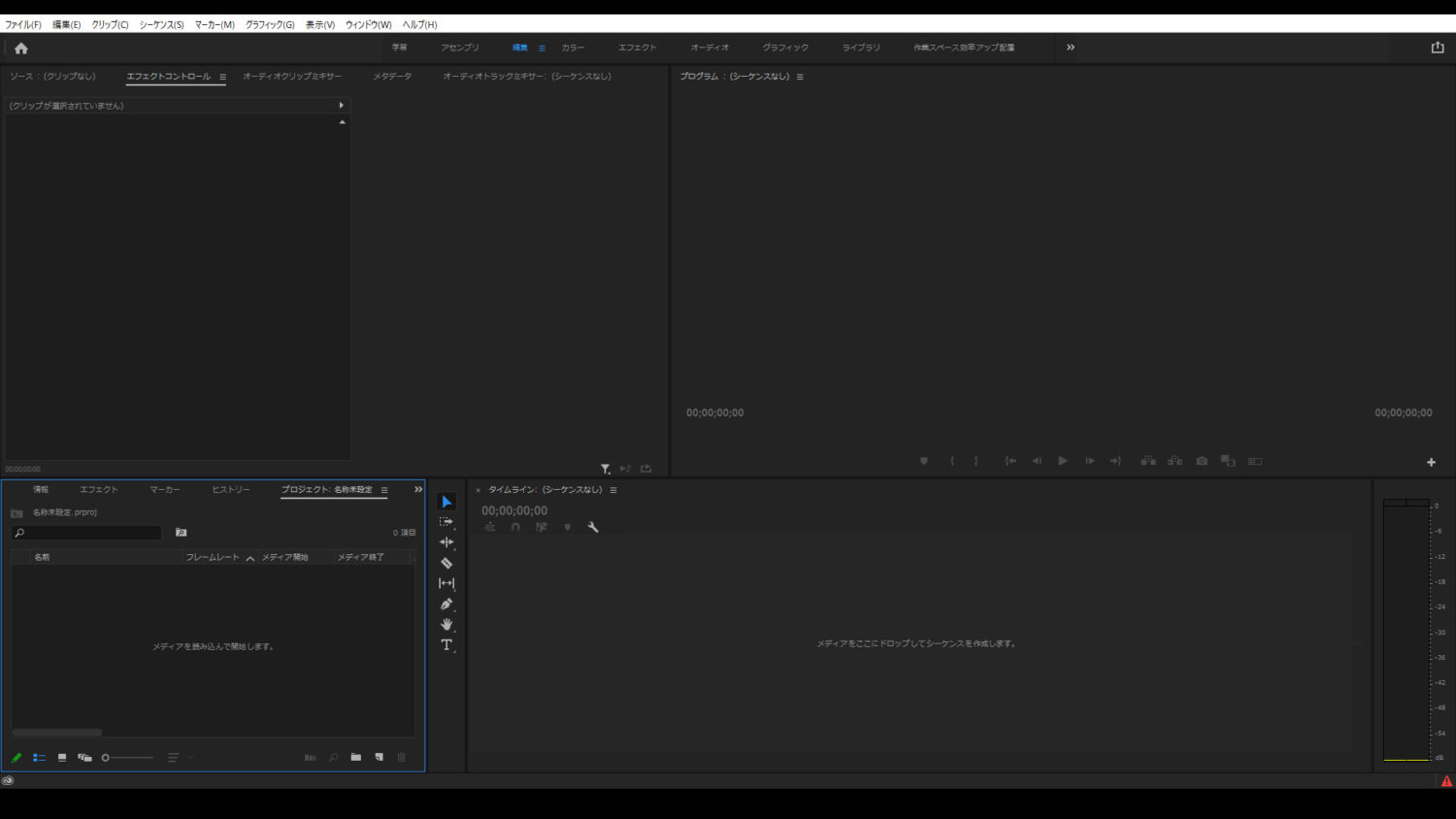
[編集] → [キーボードショートカット] を選択する
( Macの場合は、[Premiere Pro] → [キーボードショートカット] )
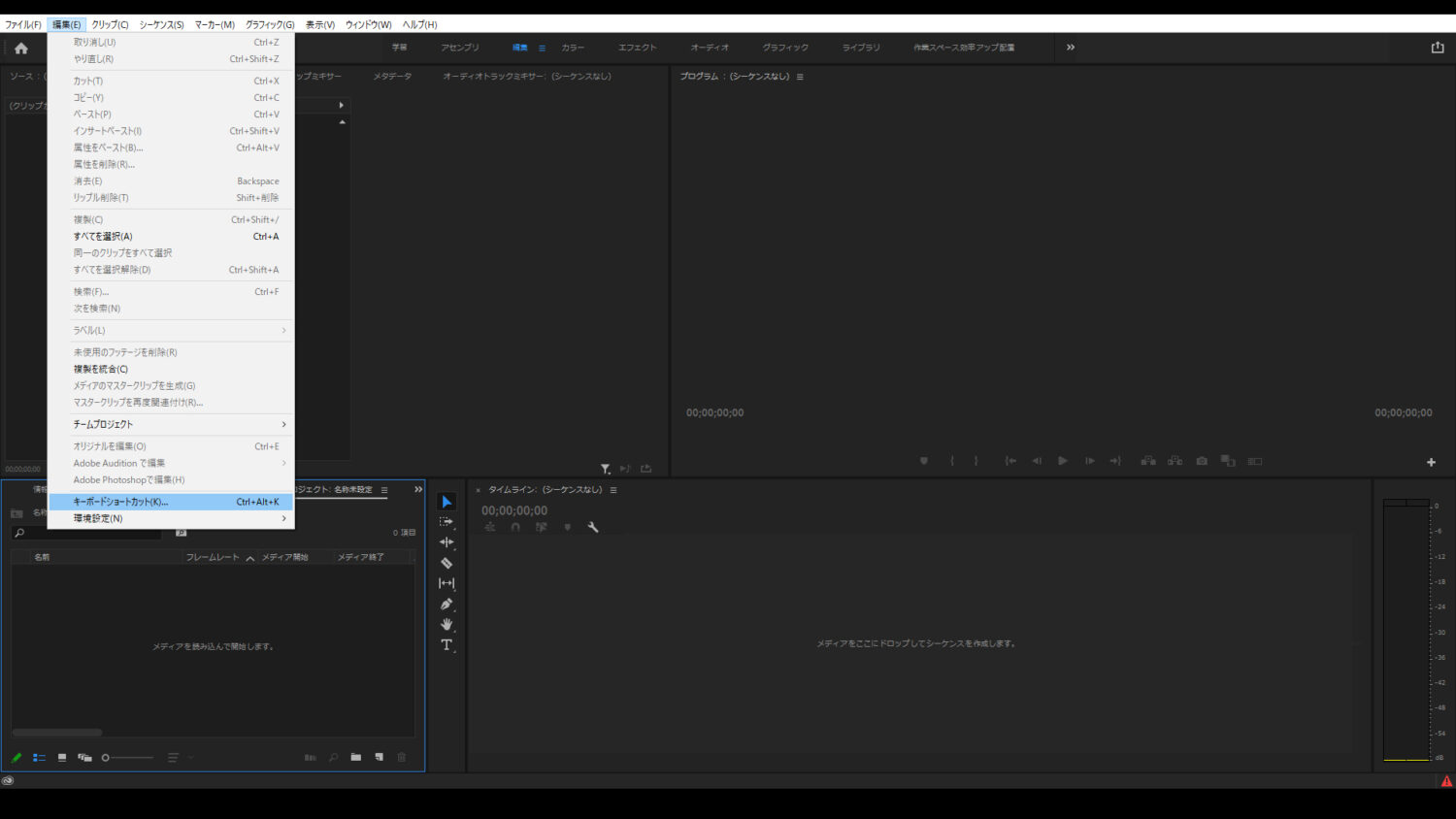
Zへの割り当て
キーボードショートカットの画面が出てきたら
検索窓で「編集点をすべてのトラックに追加」で検索する
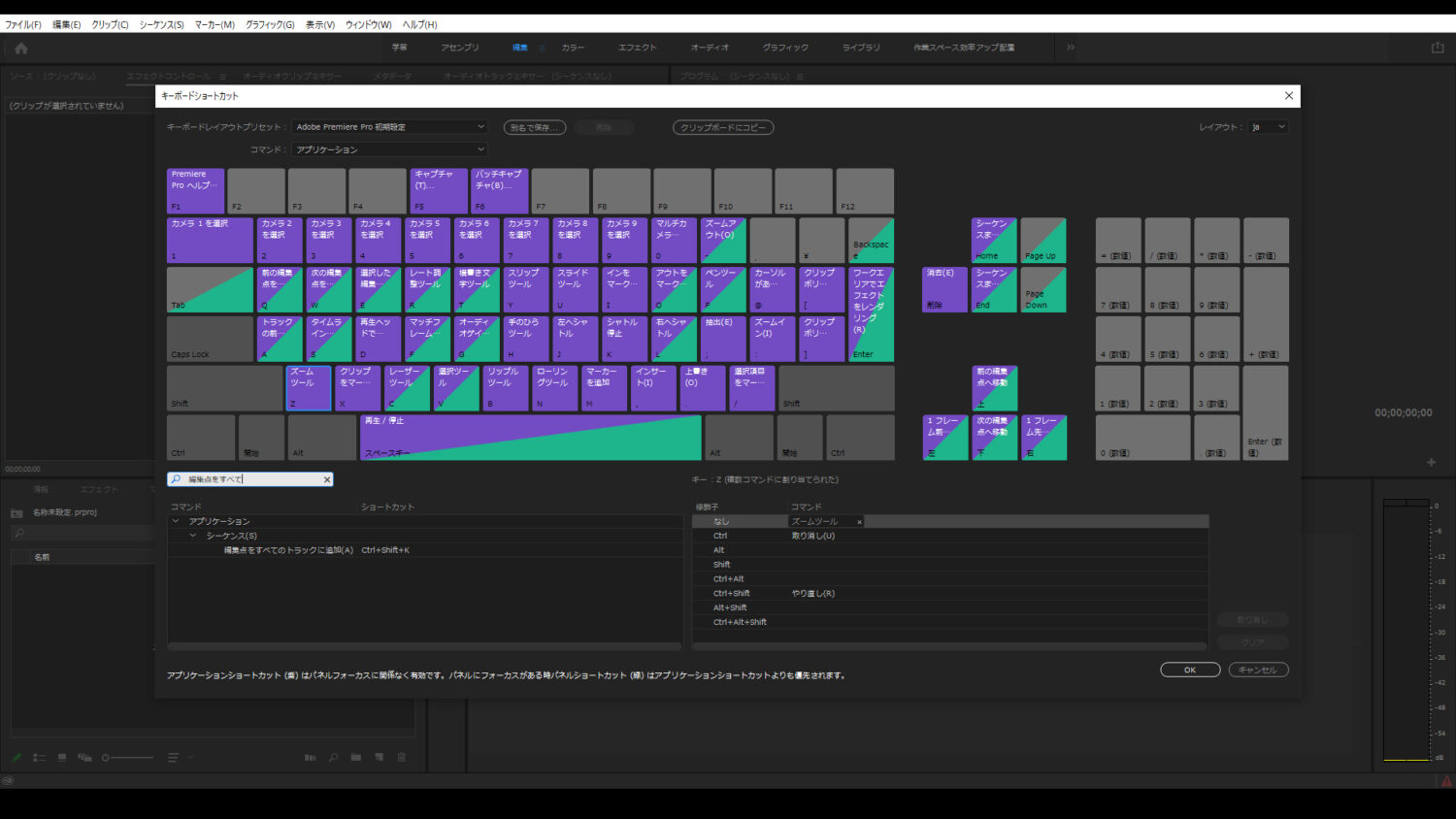
出てきた「編集点をすべてのトラックに追加」の右側をクリックし
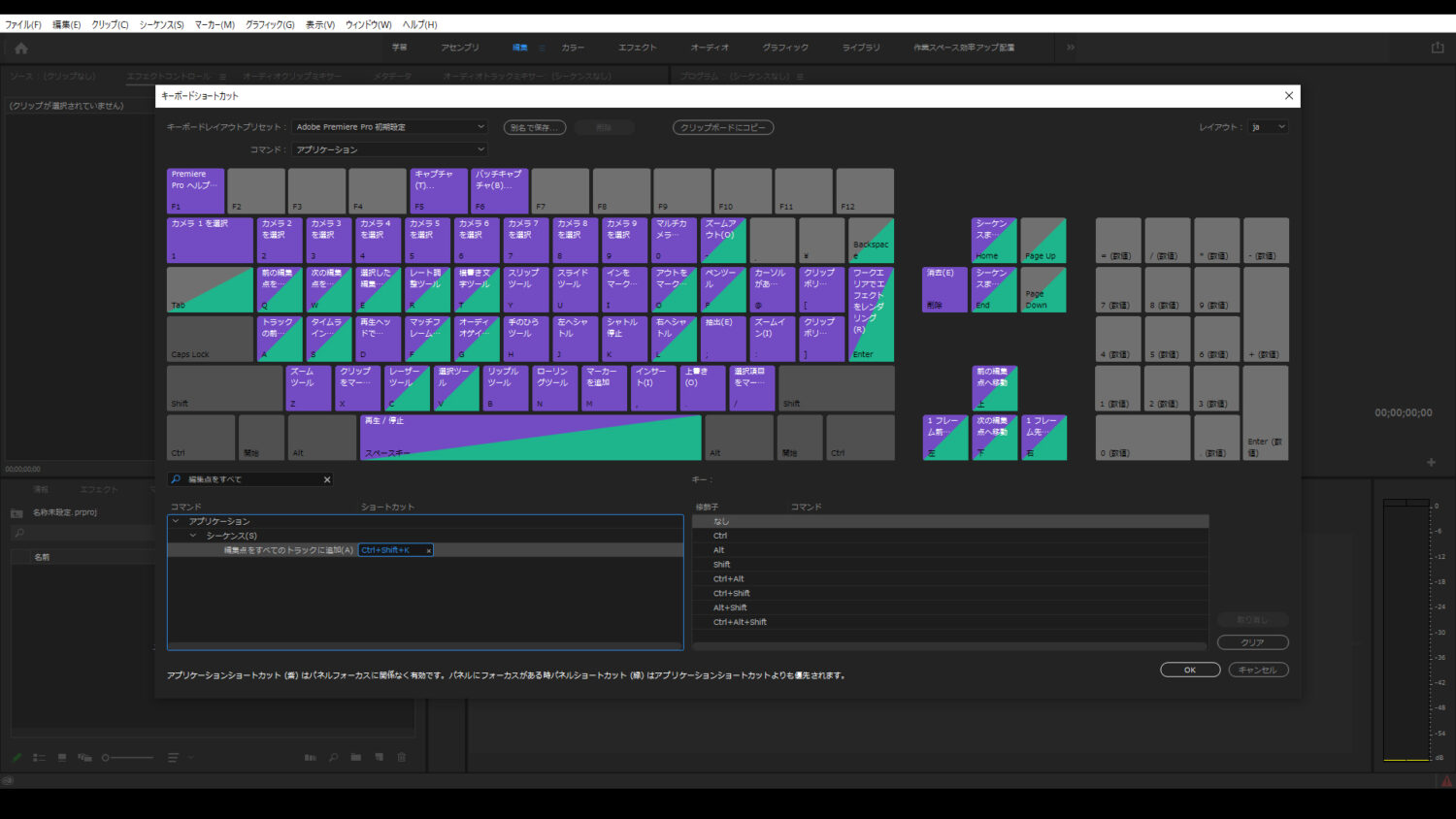
キーボードで「 Z 」を入力したら、「 Z 」が追加される
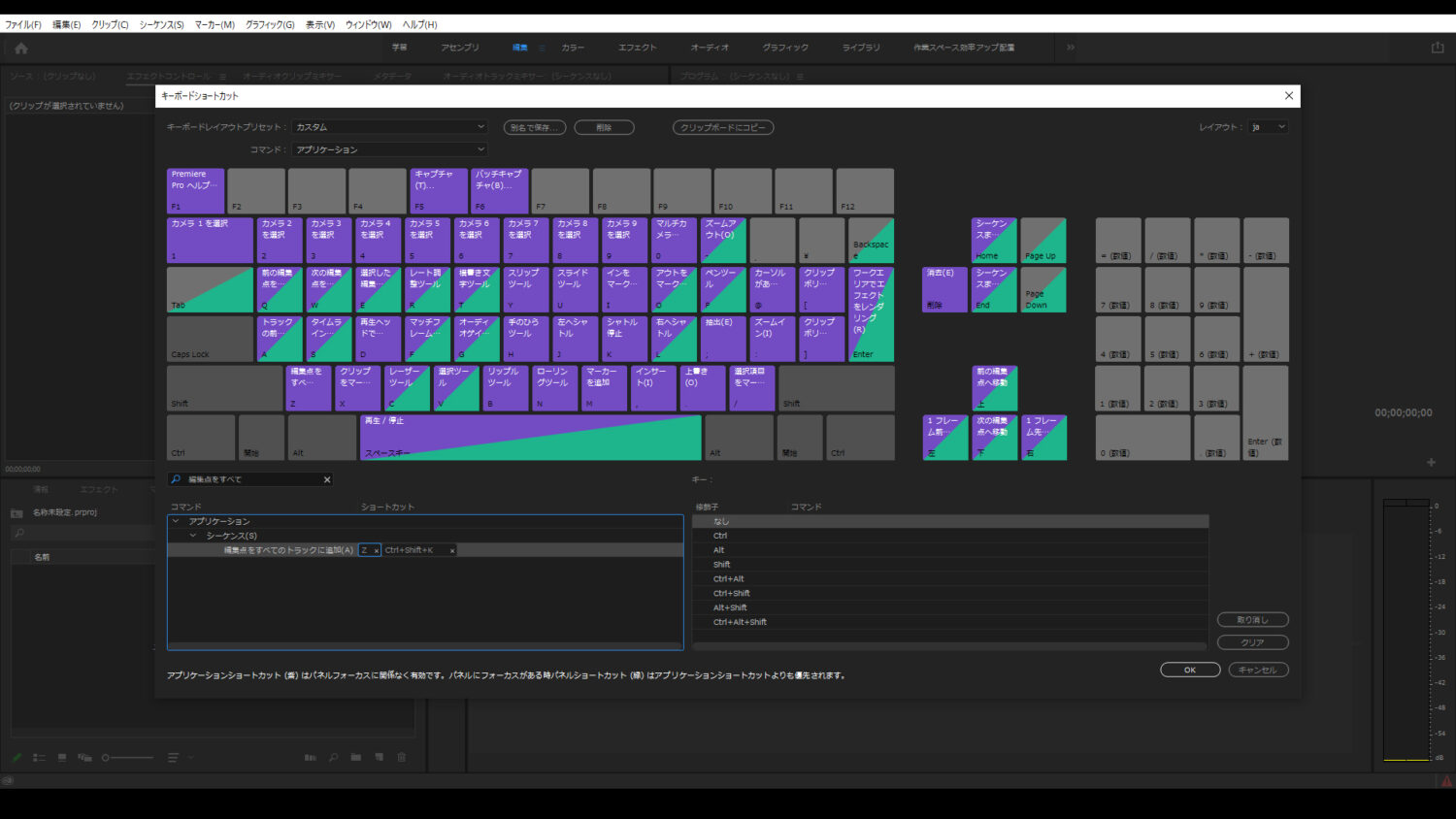
「 Z 」のとなりにある「Ctrl + Shift + K」は、不要なので「X印」をクリックし削除する
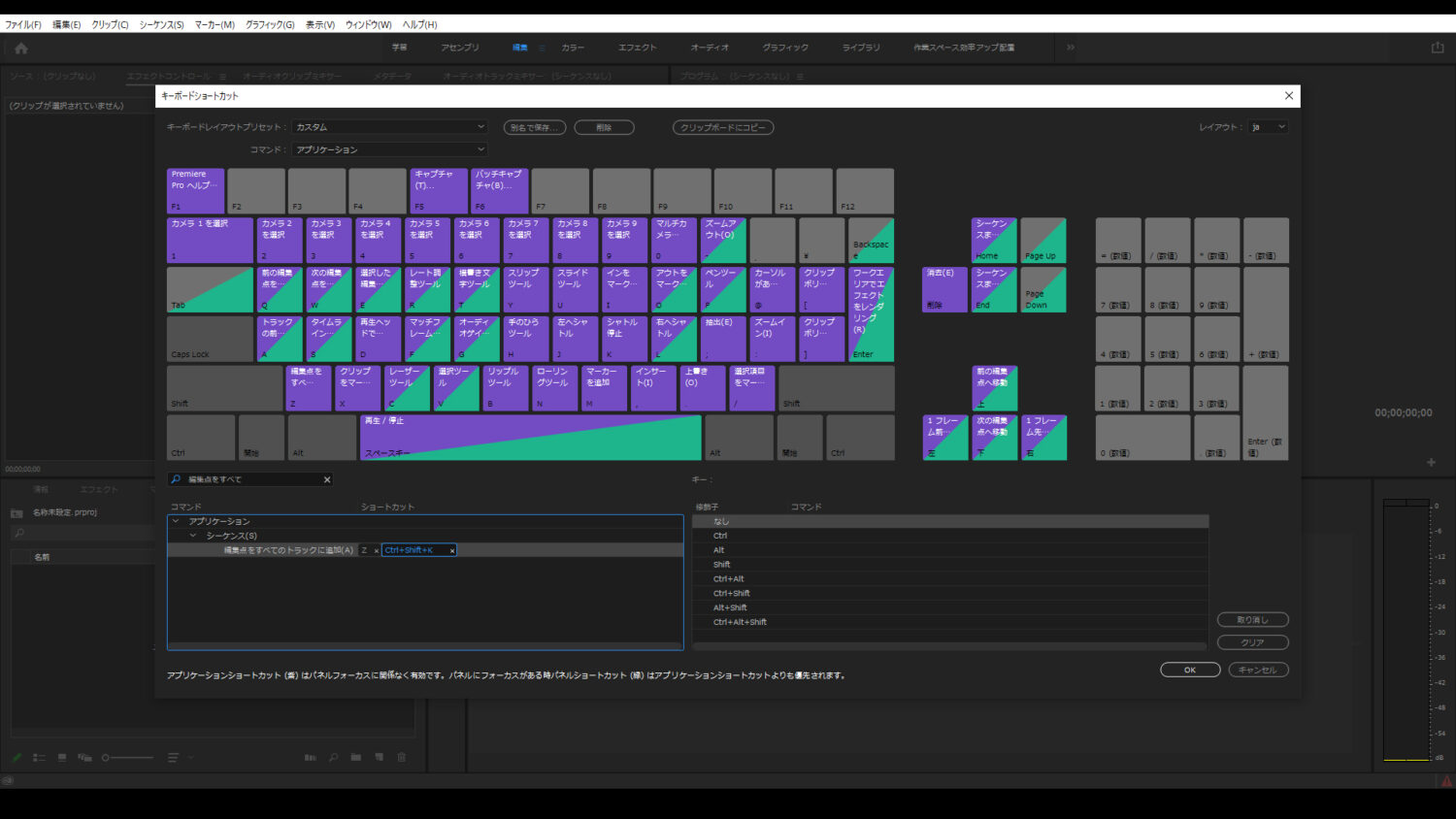
完成
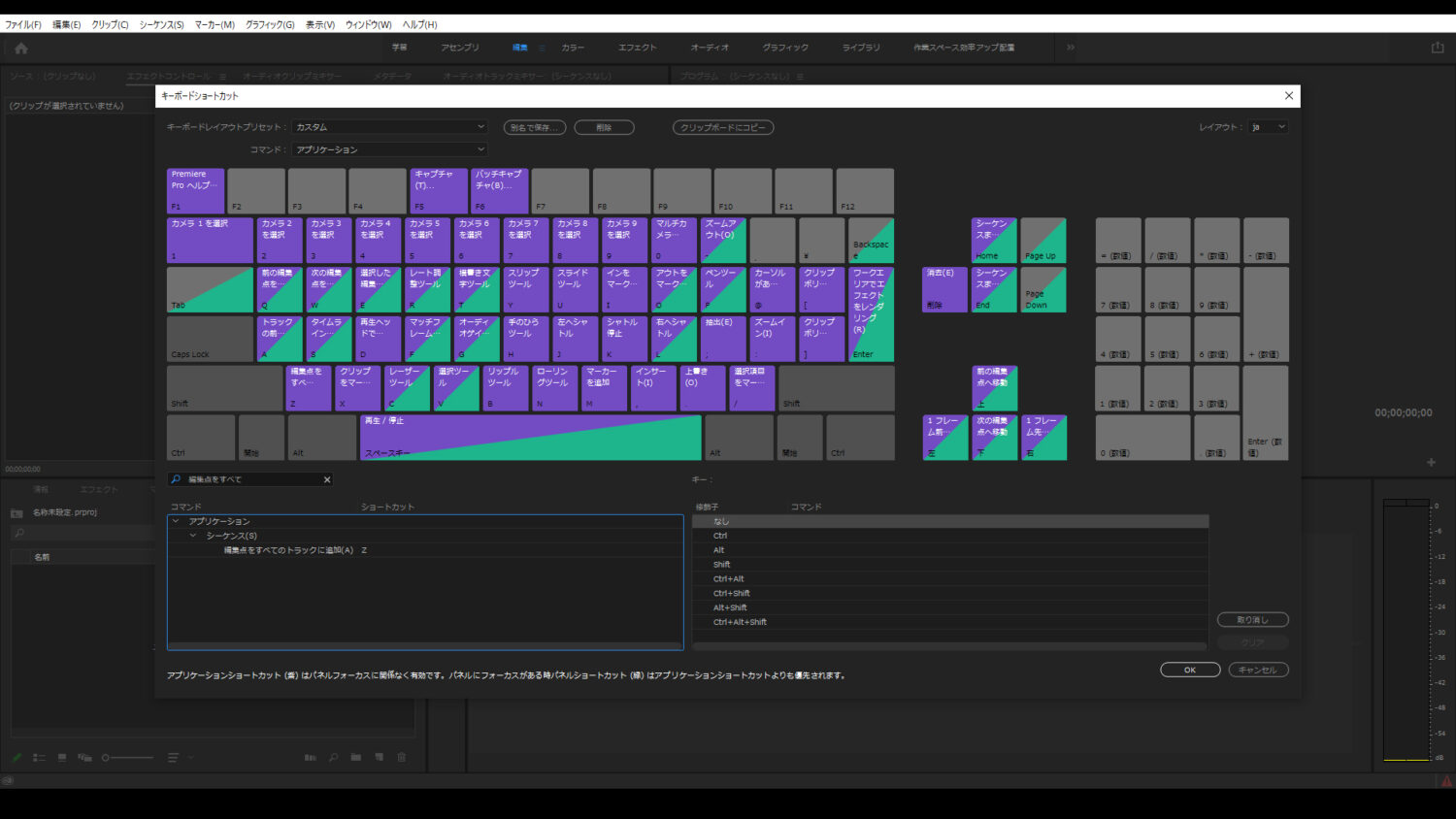
Xへの割り当て
検索窓で「編集点を追加」で検索する
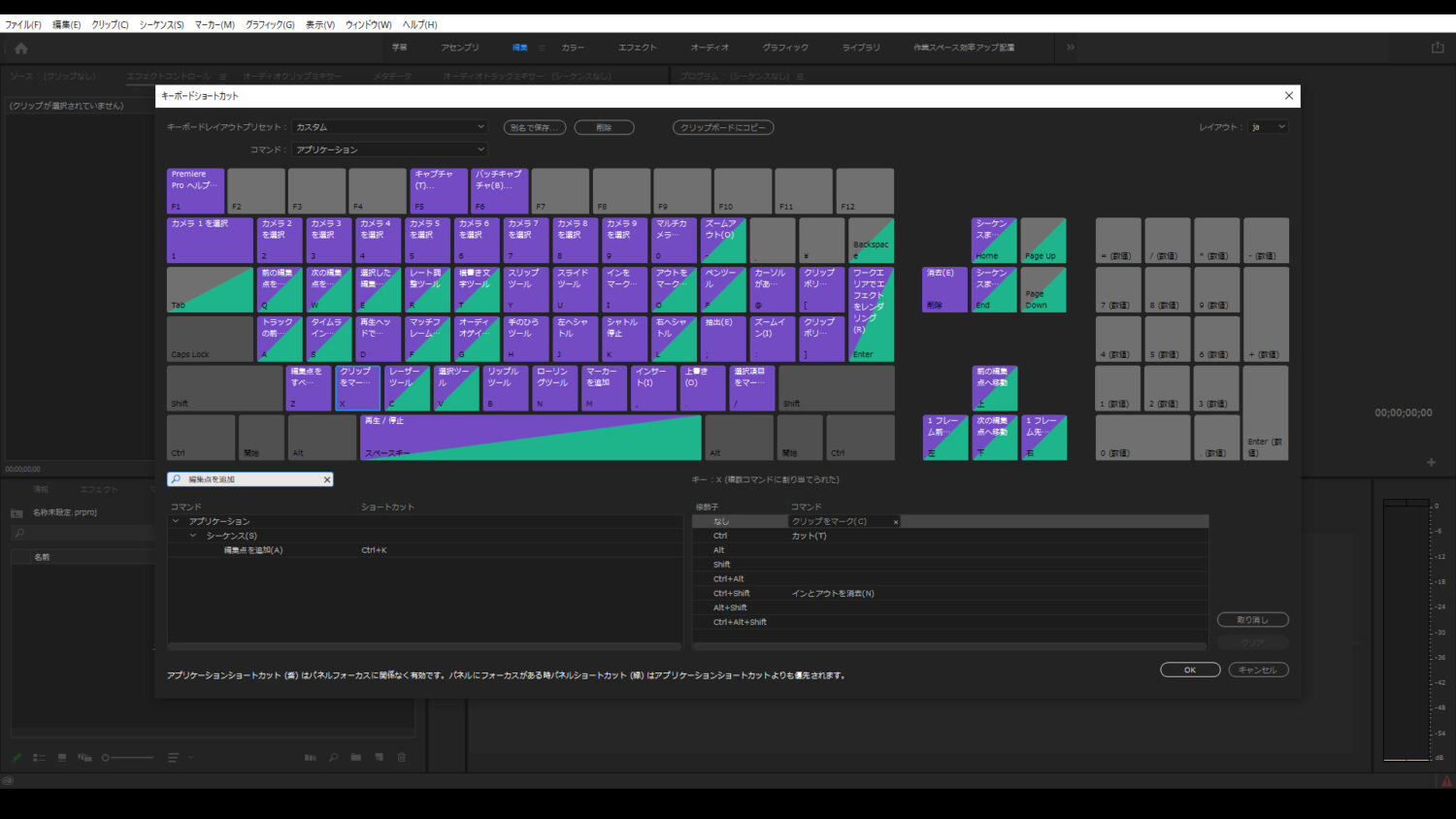
出てきた「編集点を追加 」の右側をクリックし
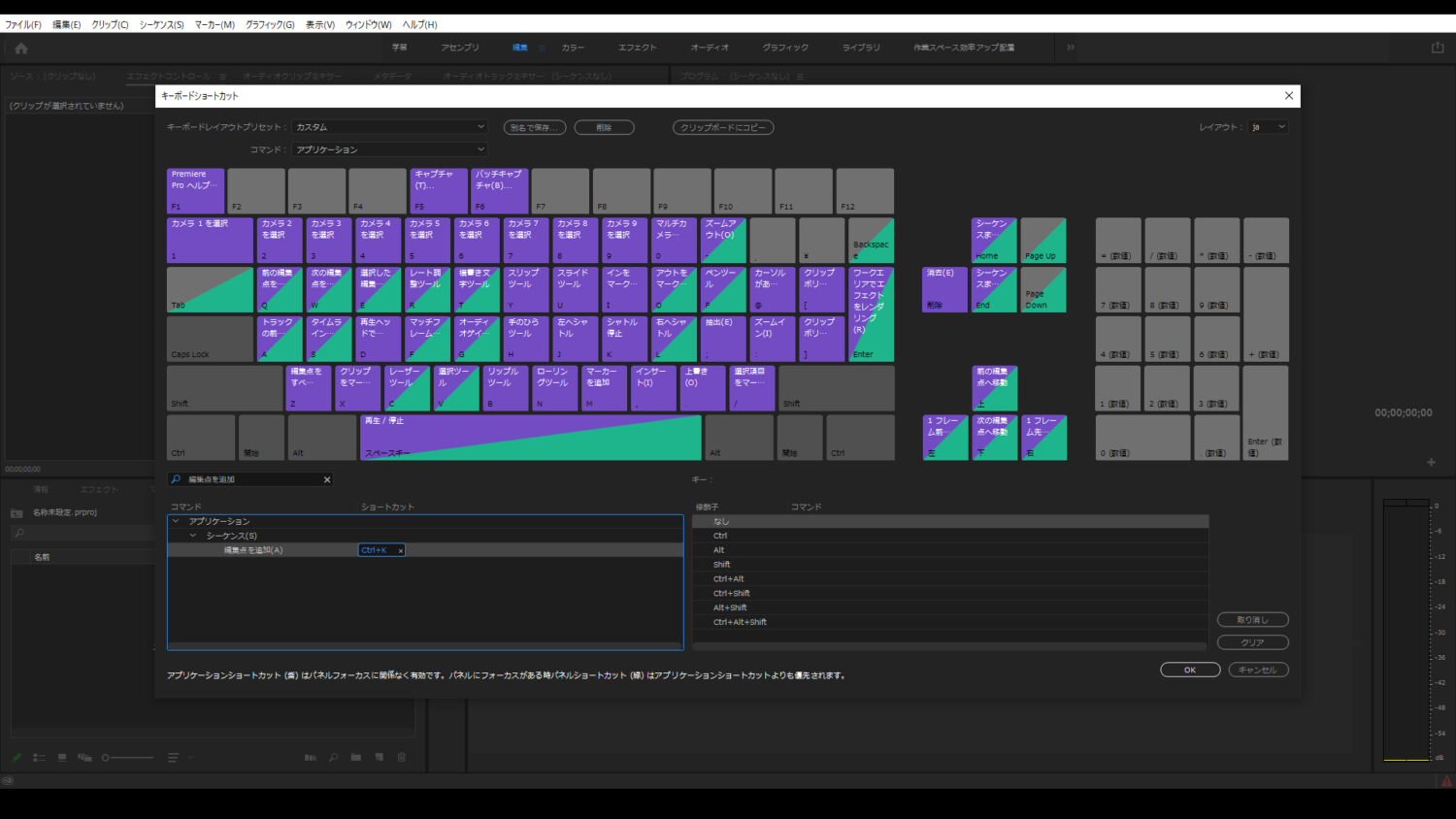
キーボードで「 X 」を入力したら、「 X 」が追加される
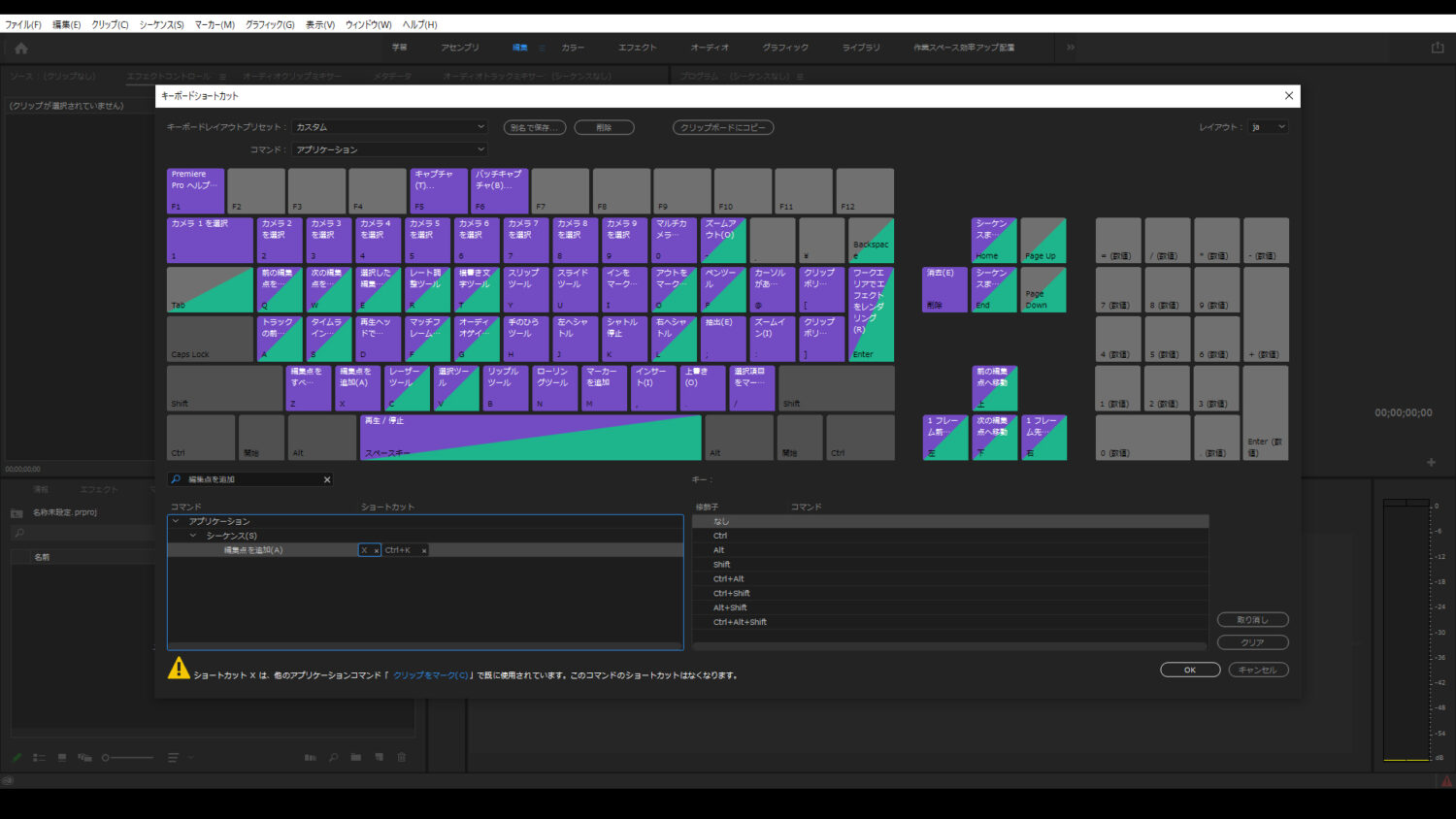
「 X 」のとなりにある「Ctrl + K」は、不要なので「X印」をクリックし削除する
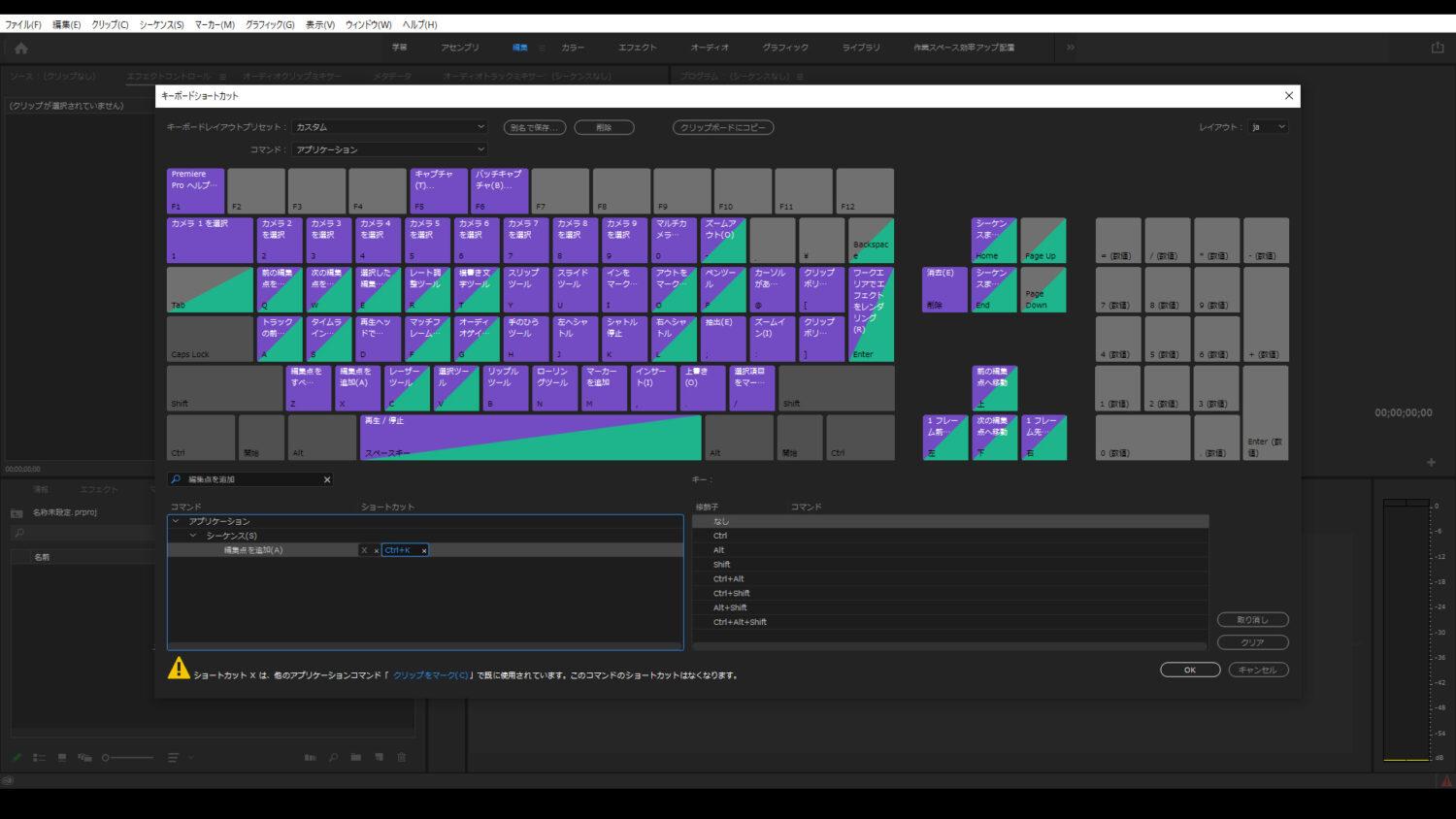
完成
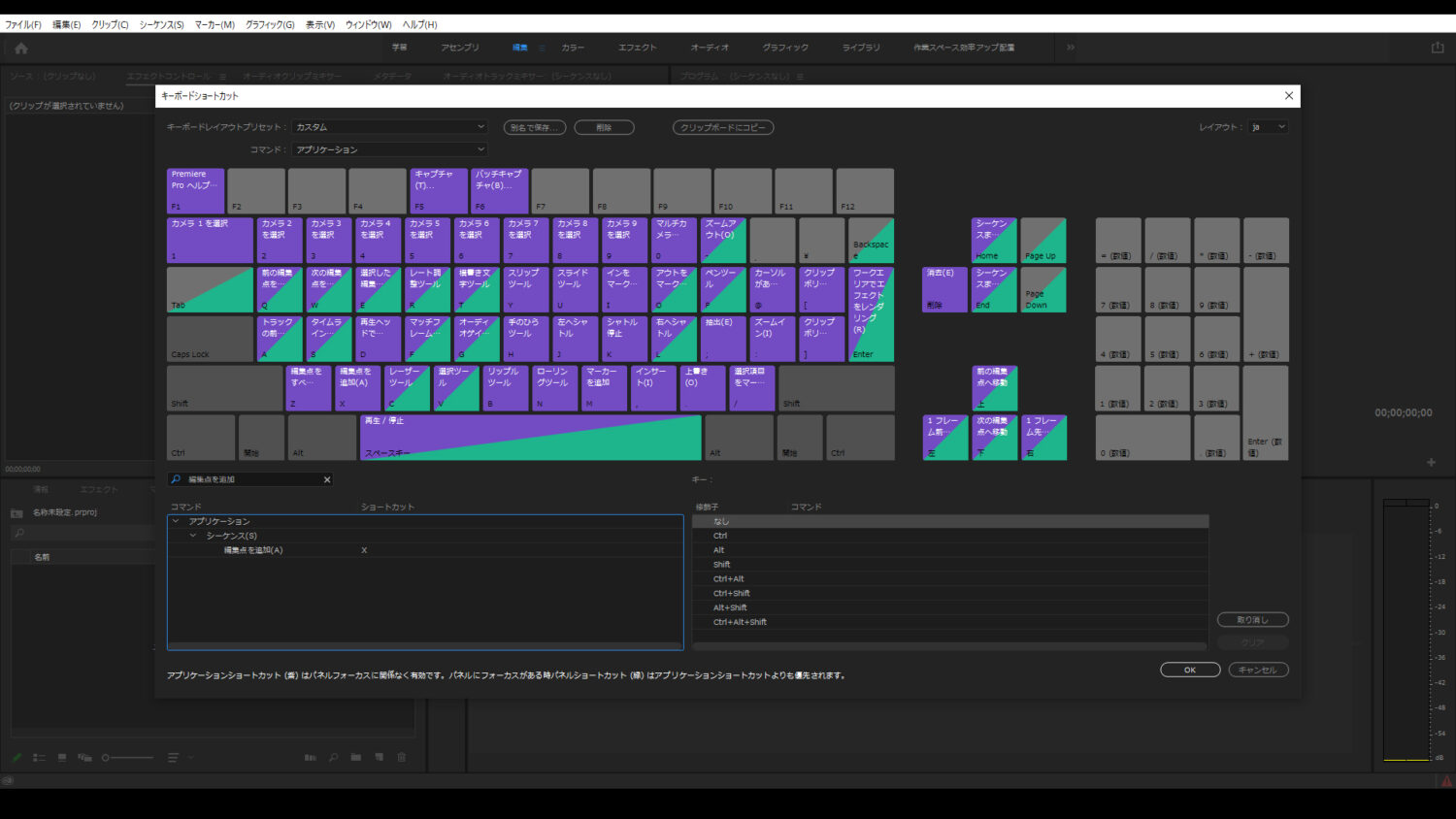
Aへの割り当て
検索窓で「ズームアウト」で検索する
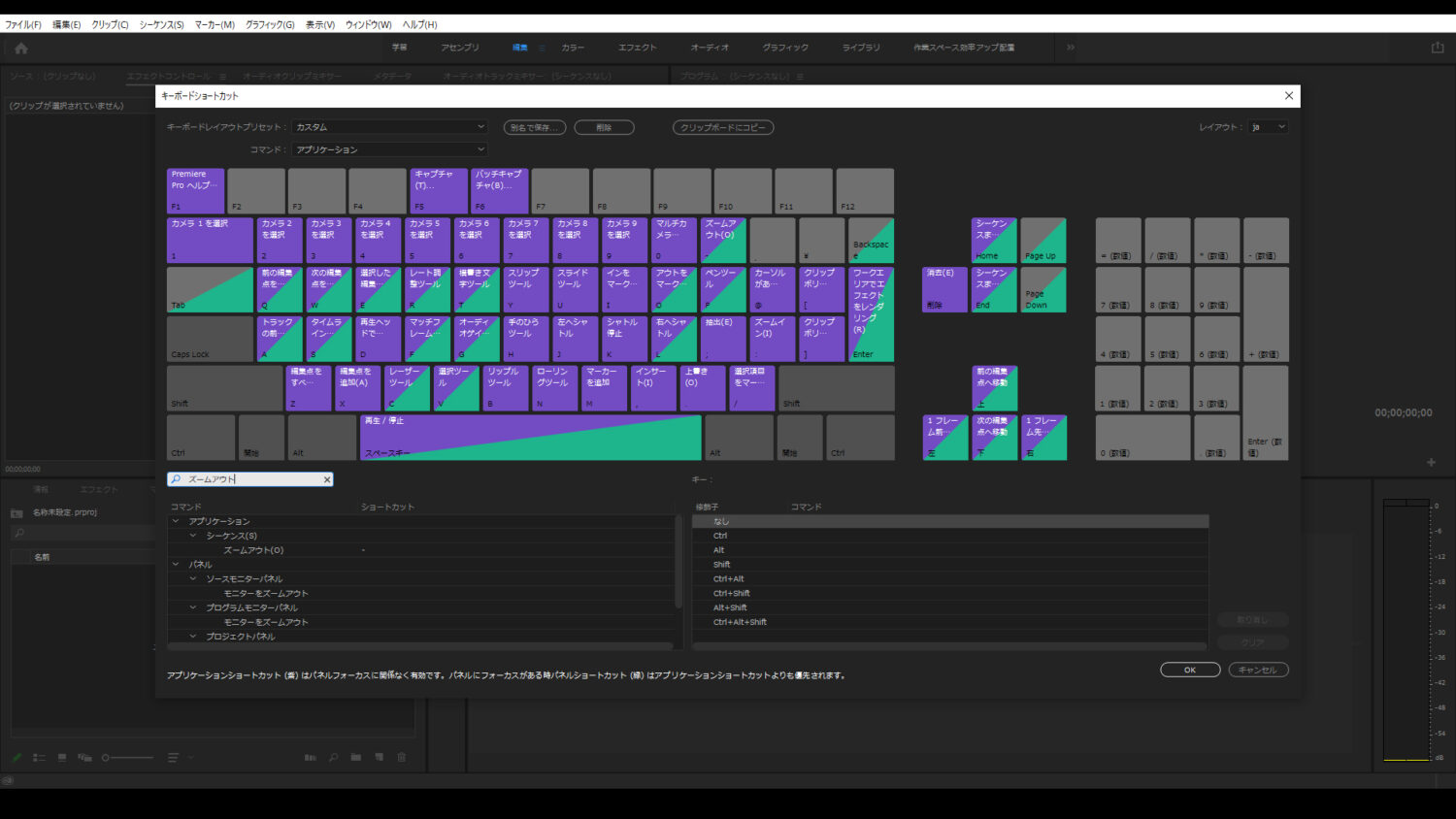
出てきた「編集点を追加 」の右側をクリックし
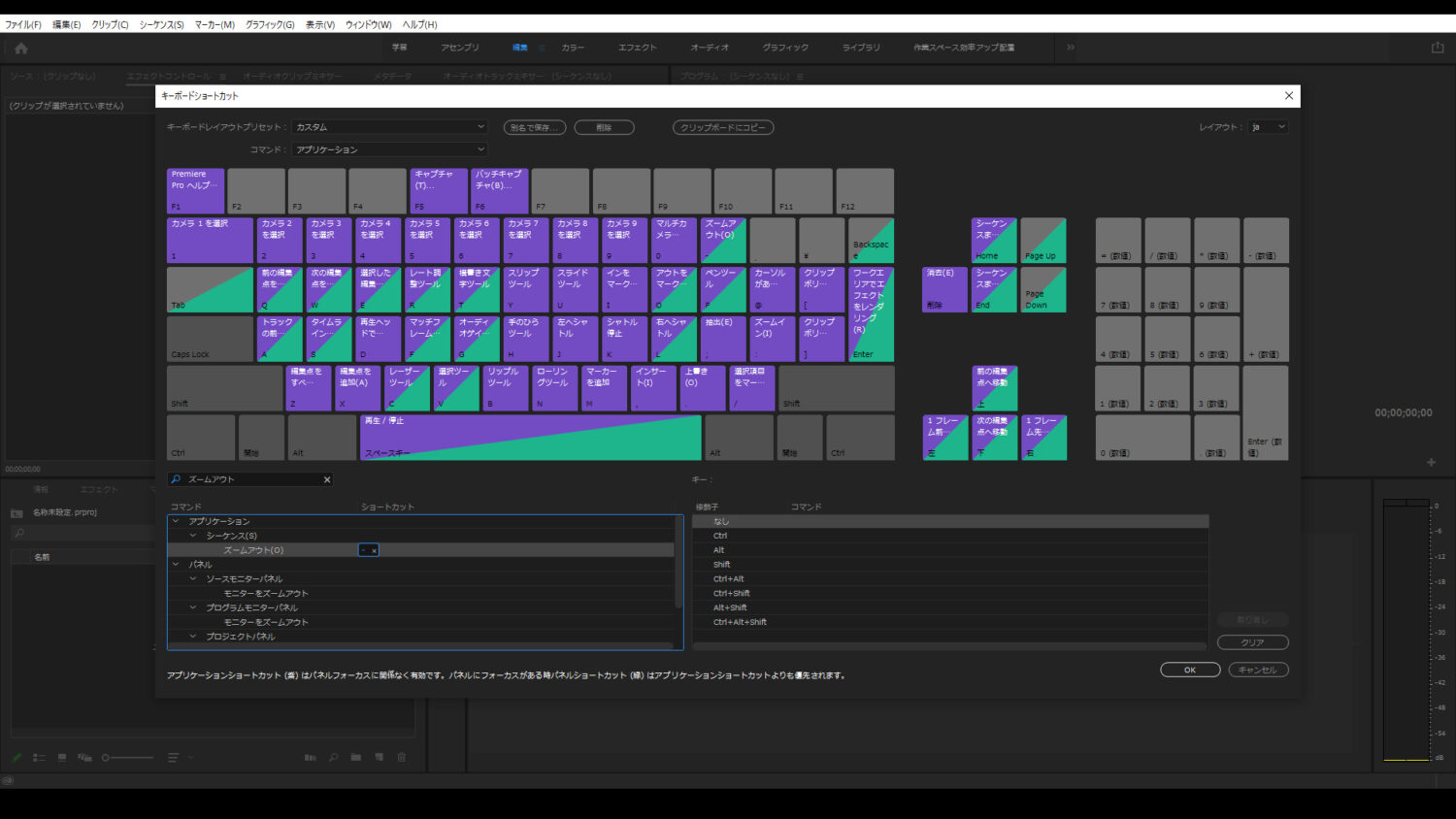
キーボードで「 A 」を入力したら、「 A 」が追加される
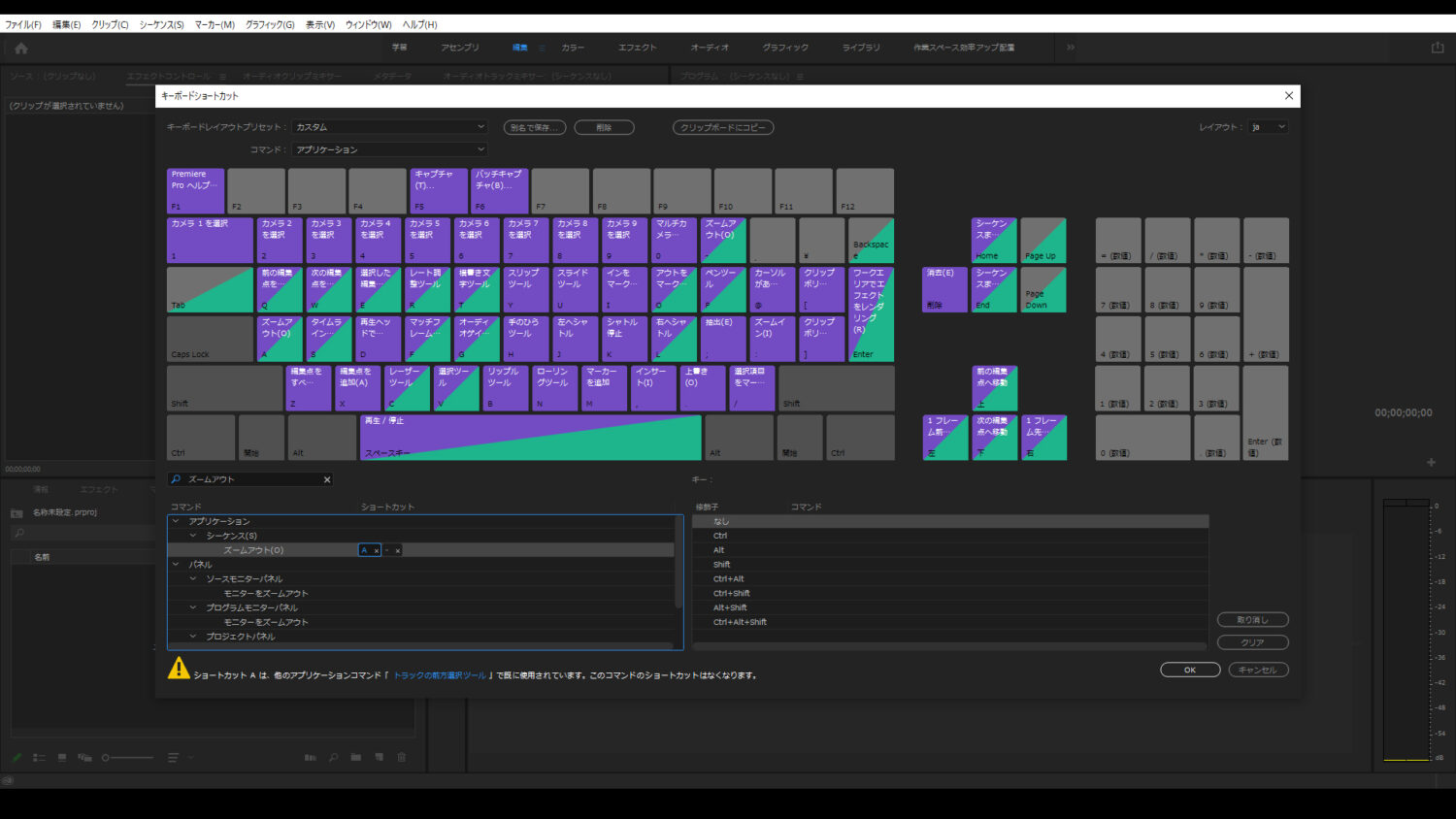
「 A 」のとなりにある「 - 」は、不要なので「X印」をクリックし削除する
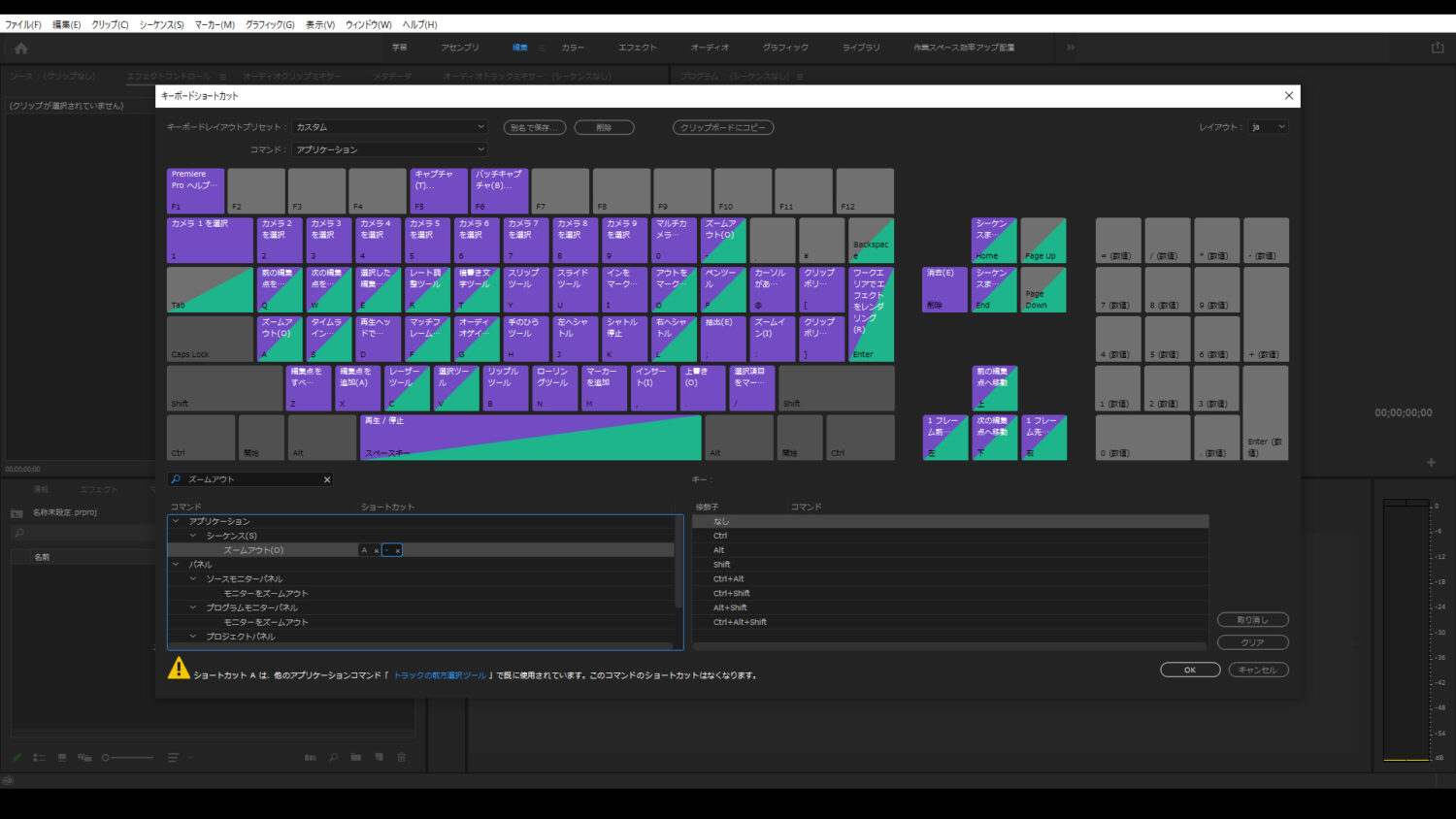
完成
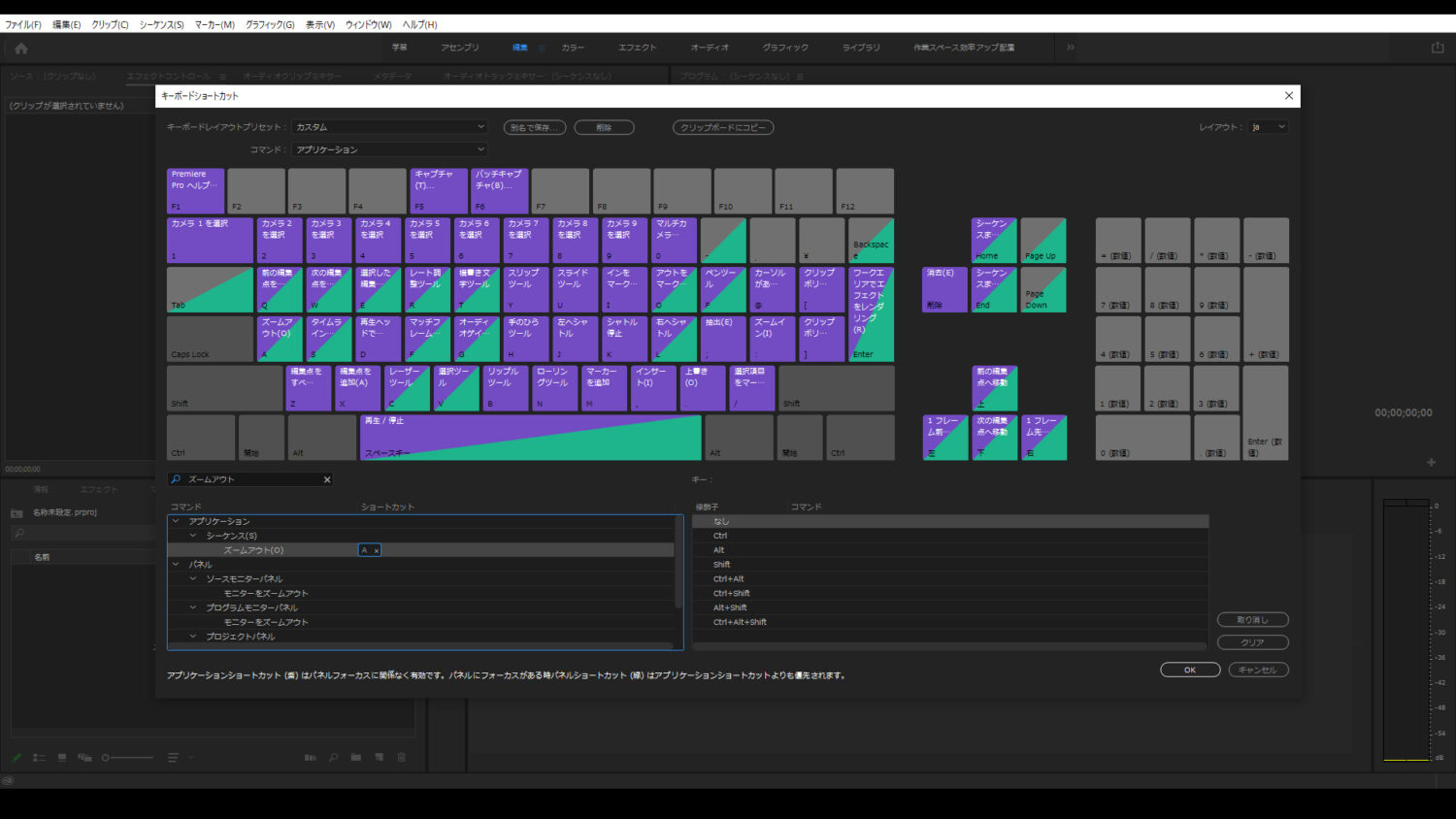
Sへの割り当て
検索窓で「ズームイン」で検索する
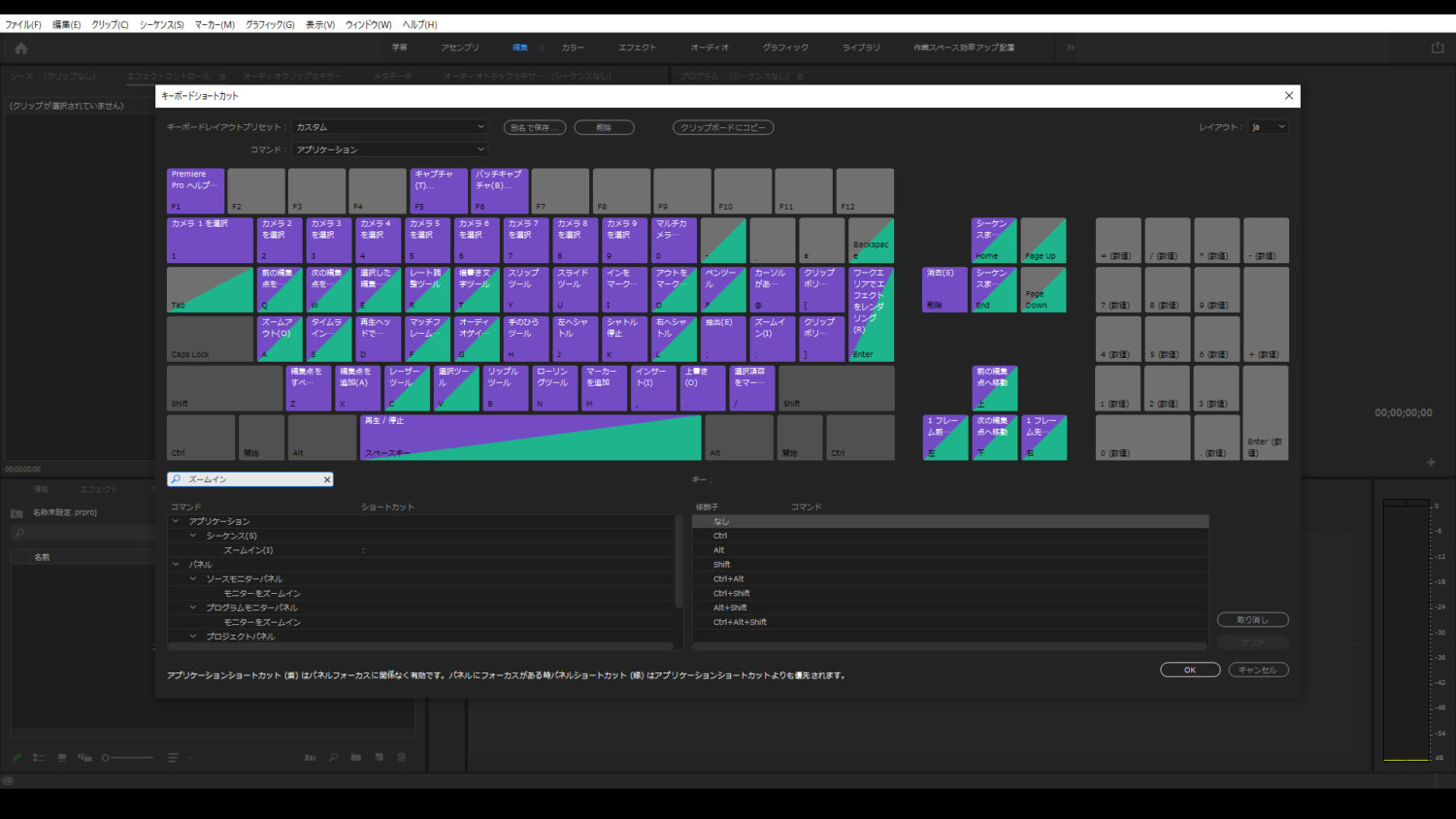
出てきた「ズームイン」の右側をクリックし
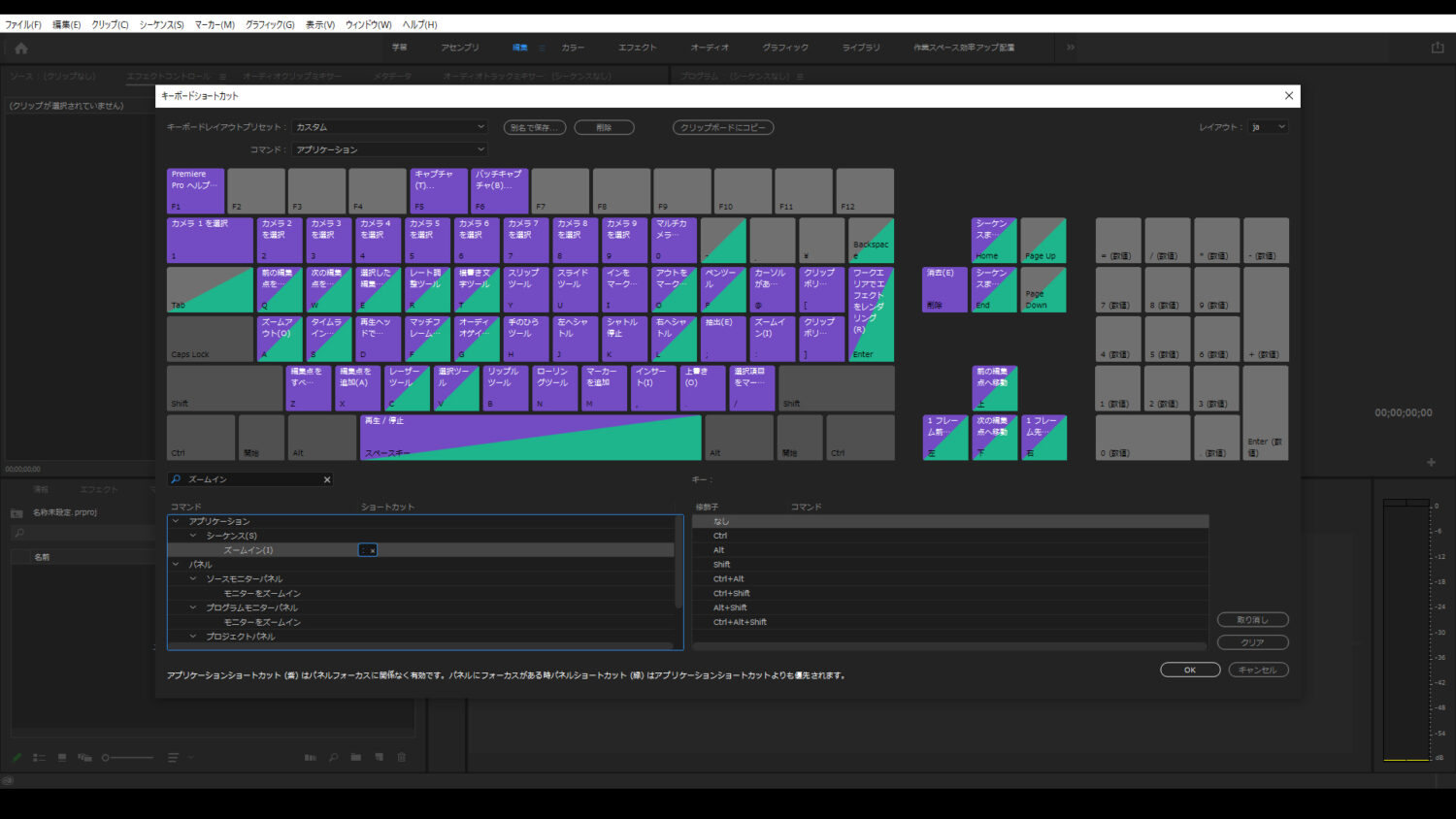
キーボードで「 S 」を入力したら、「 S 」が追加される
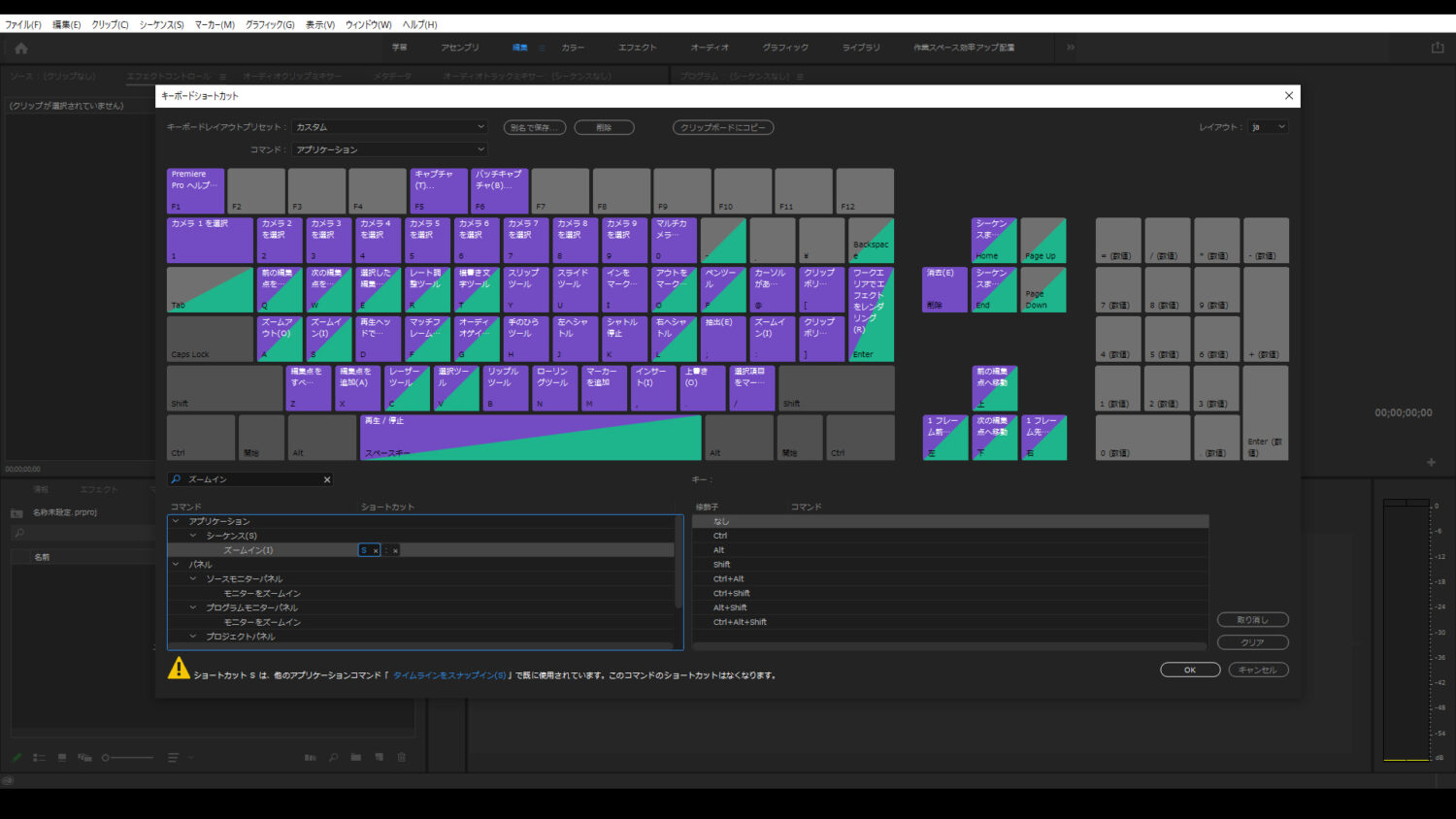
「 S 」のとなりにある「 : 」は、不要なので「X印」をクリックし削除する
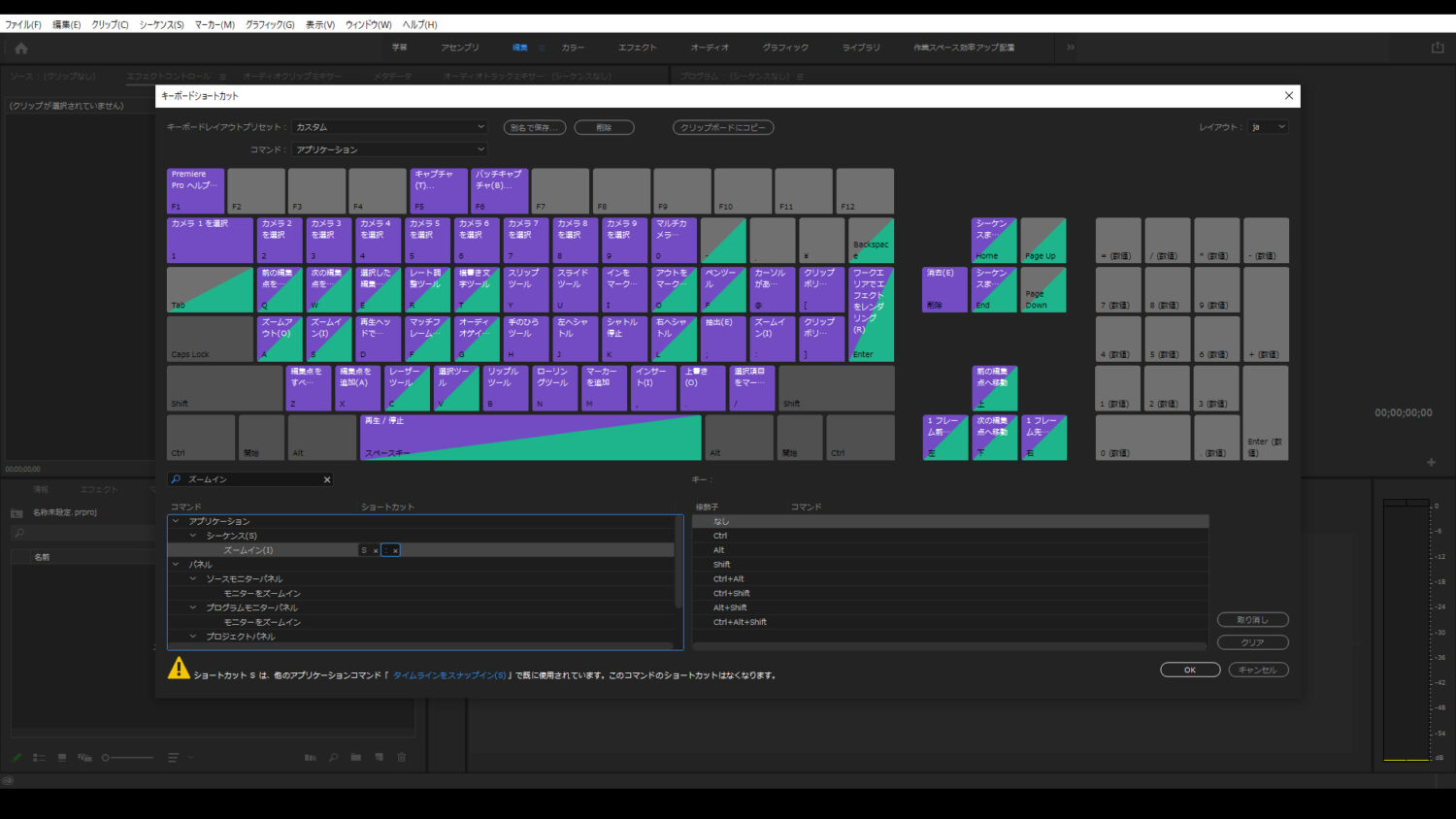
完成
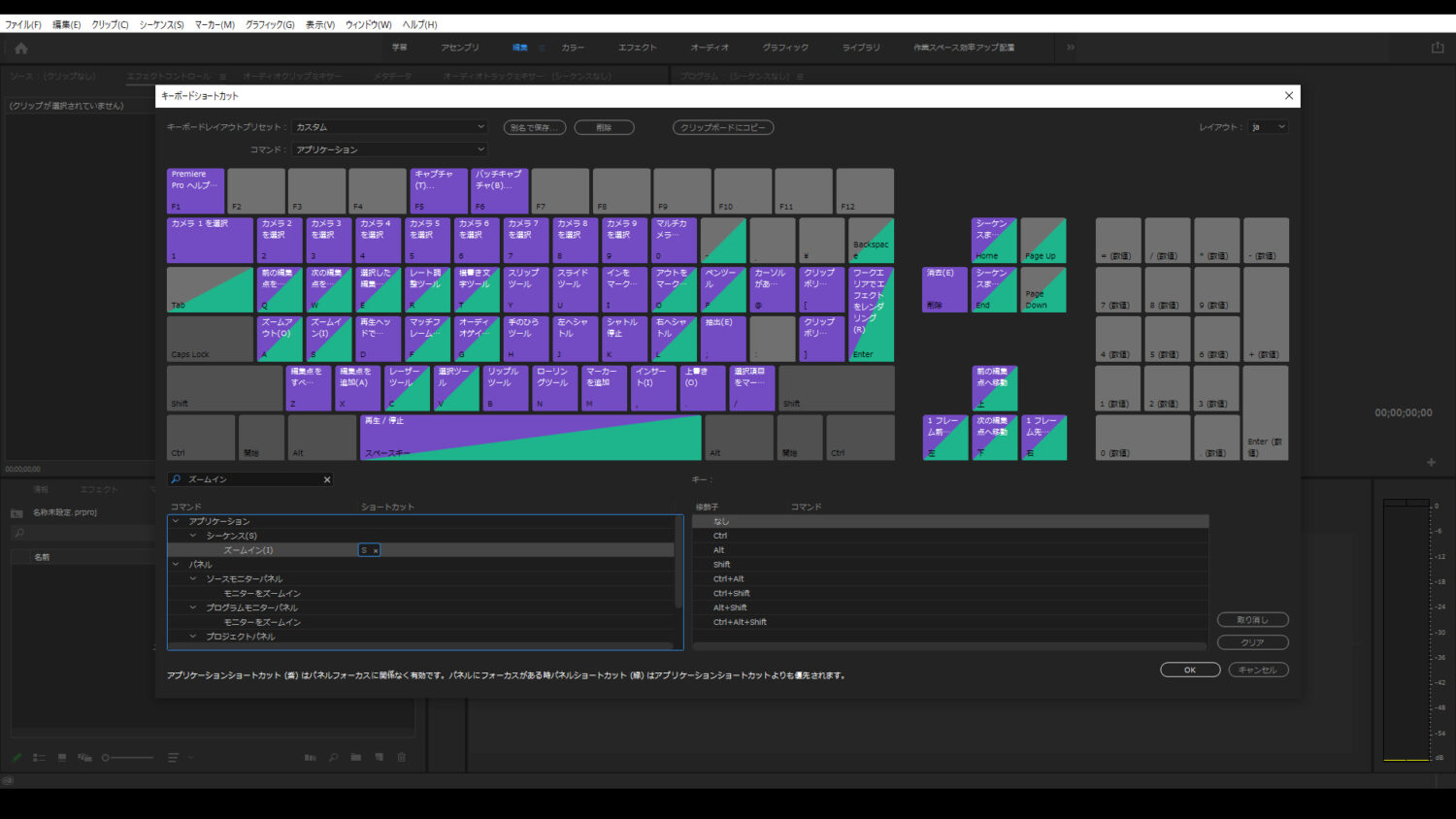
Qへの割り当て
検索窓で「前の編集点を再生ヘッドまでリップトリミング」で検索する
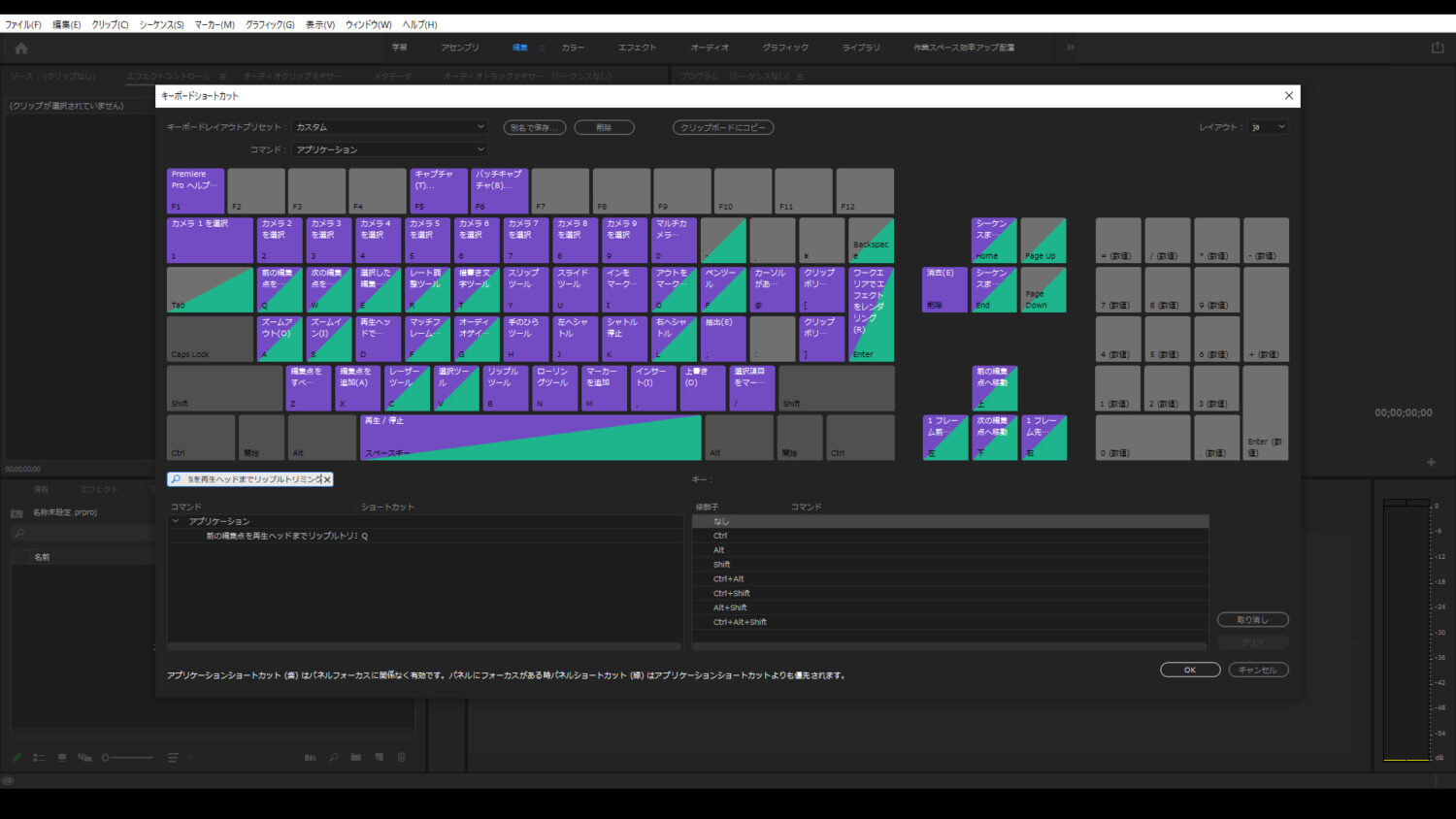
出てきた「前の編集点を再生ヘッドまでリップトリミング」の右側をクリックし
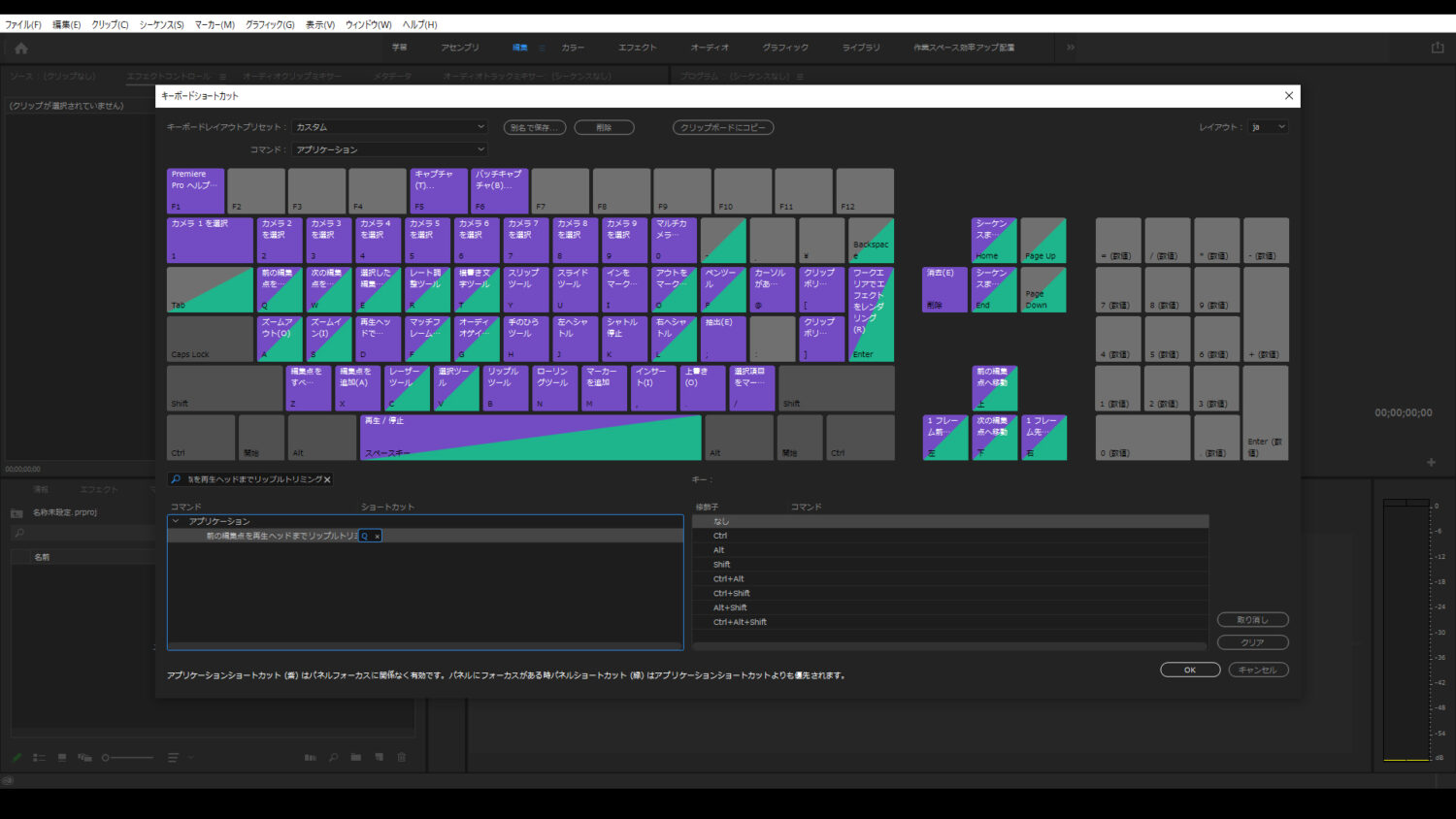
キーボードで「 Q 」を入力したら、「 Q 」が追加される
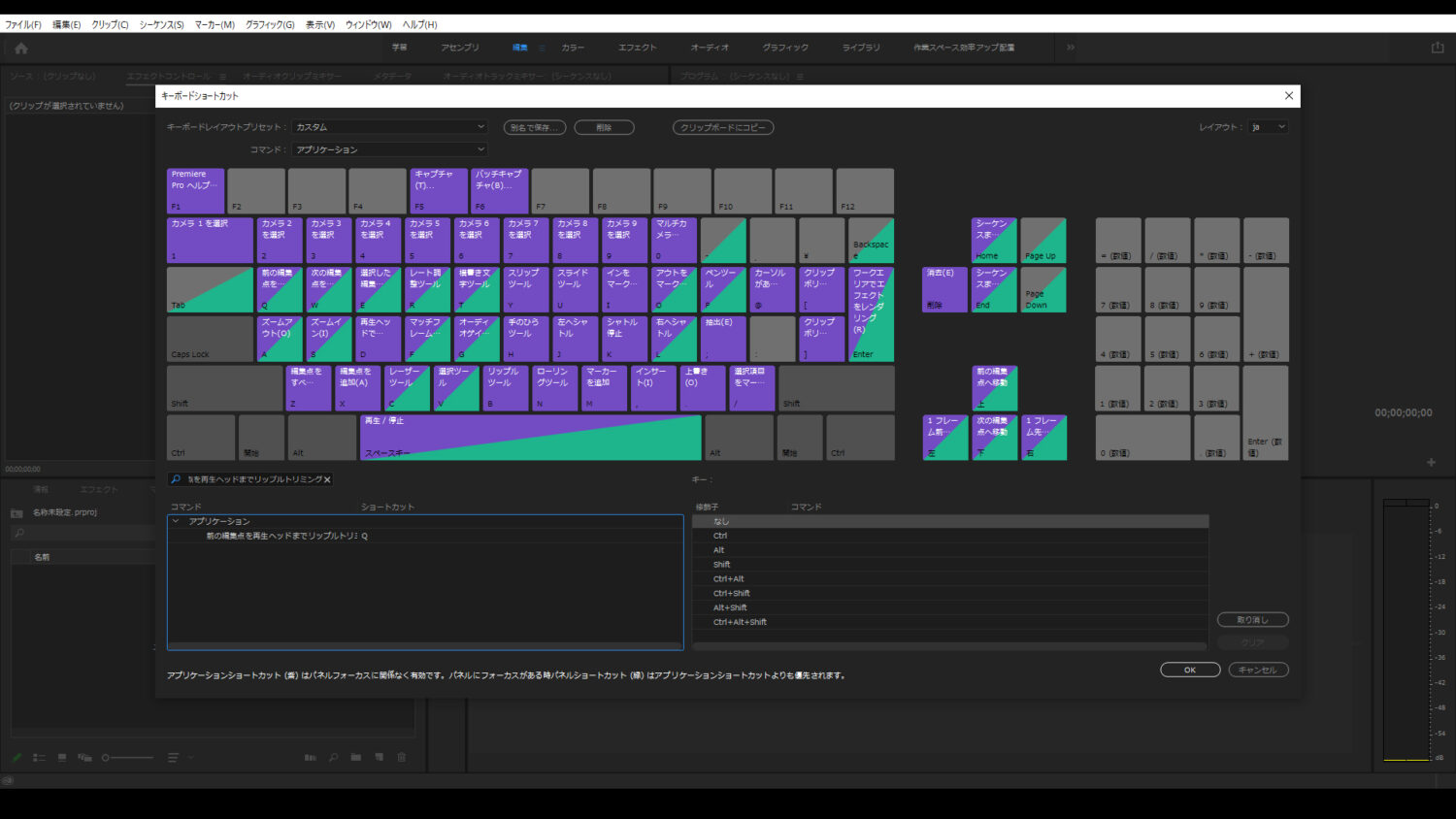
Wへの割り当て
検索窓で「次の編集点を再生ヘッドまでリップルトリミング」で検索する

出てきた「次の編集点を再生ヘッドまでリップルトリミング」の右側をクリックし
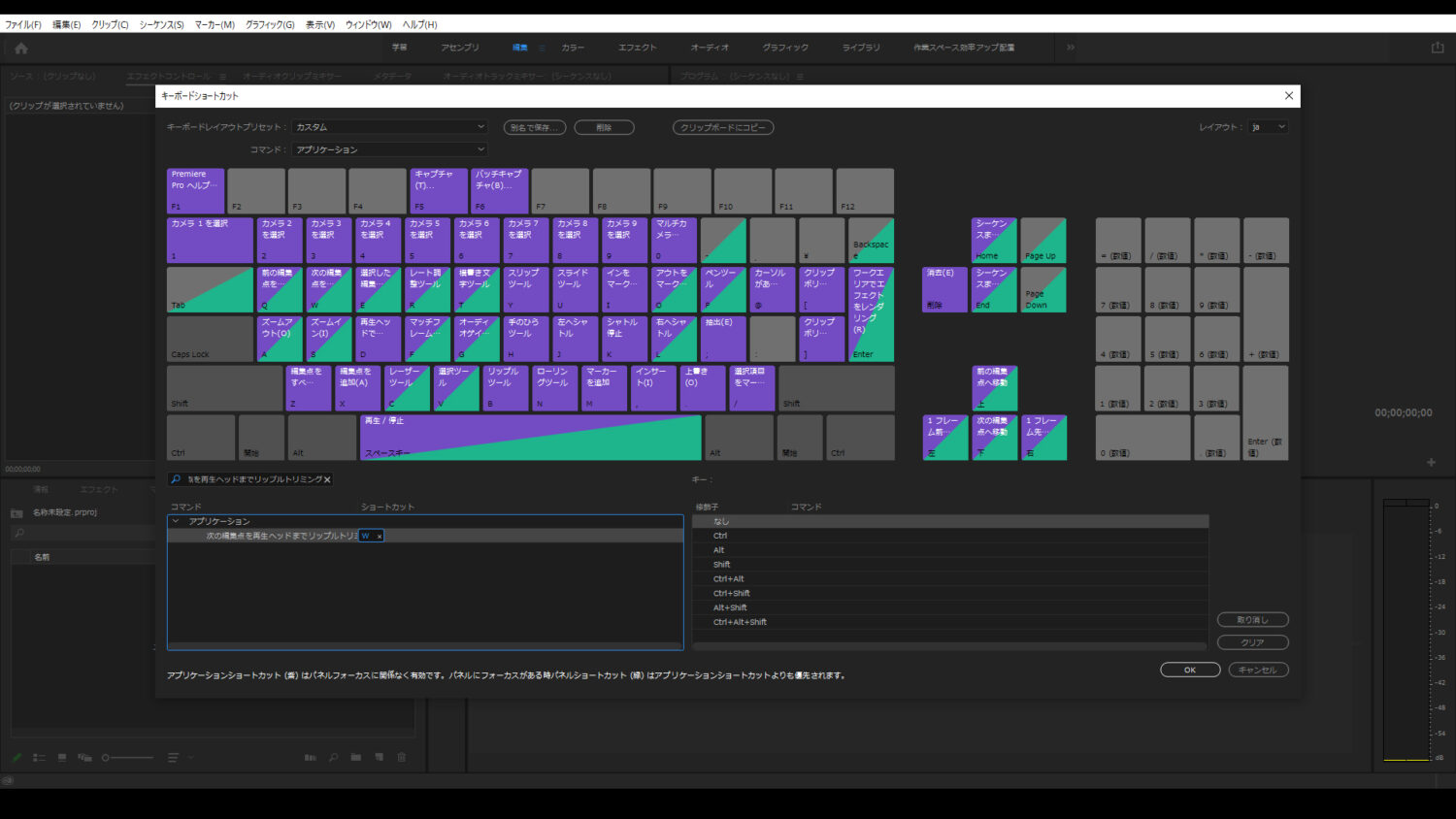
キーボードで「 W 」を入力したら、「 W 」が追加される
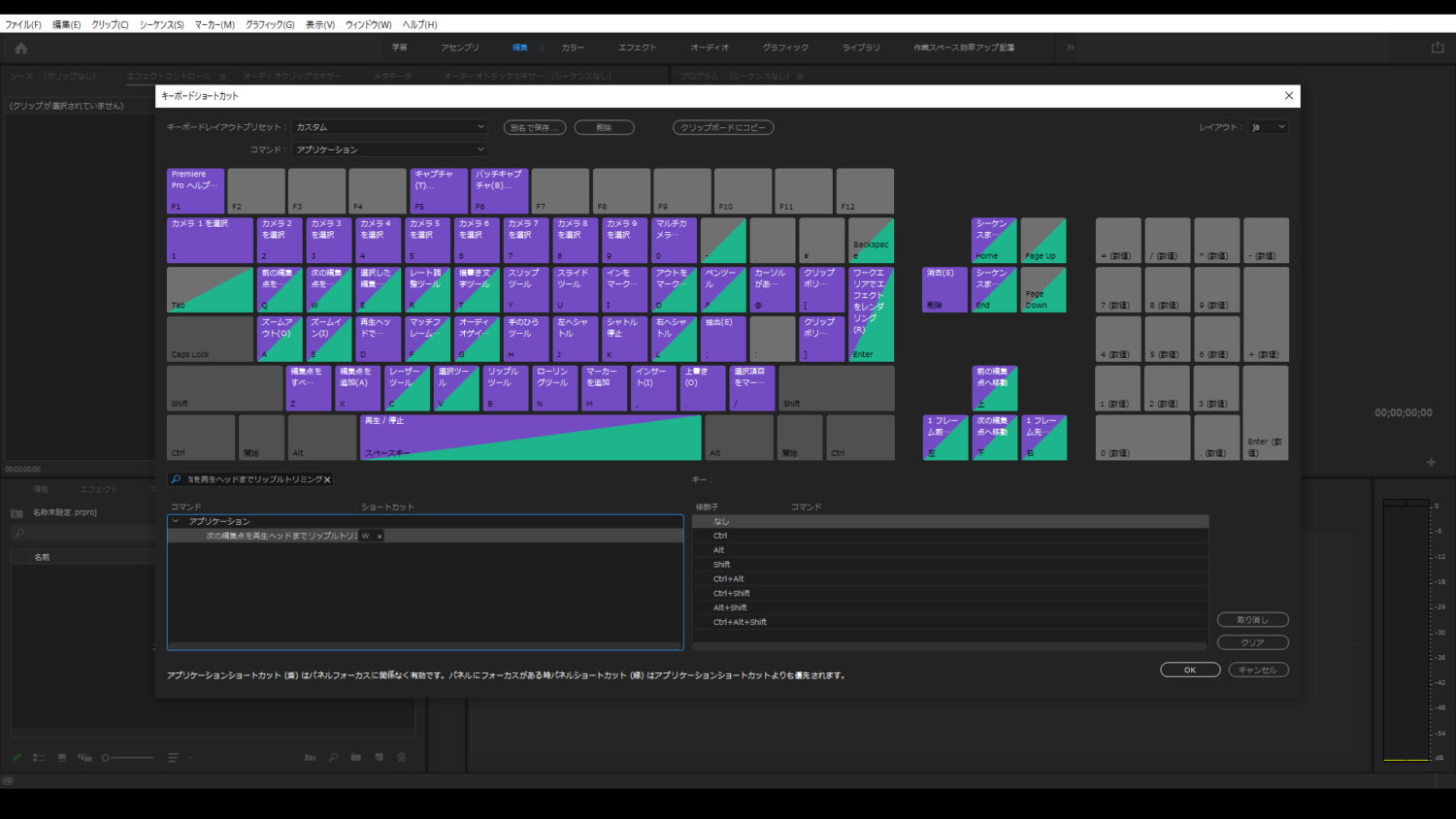
1への割り当て
検索窓で「再生 停止」で検索する
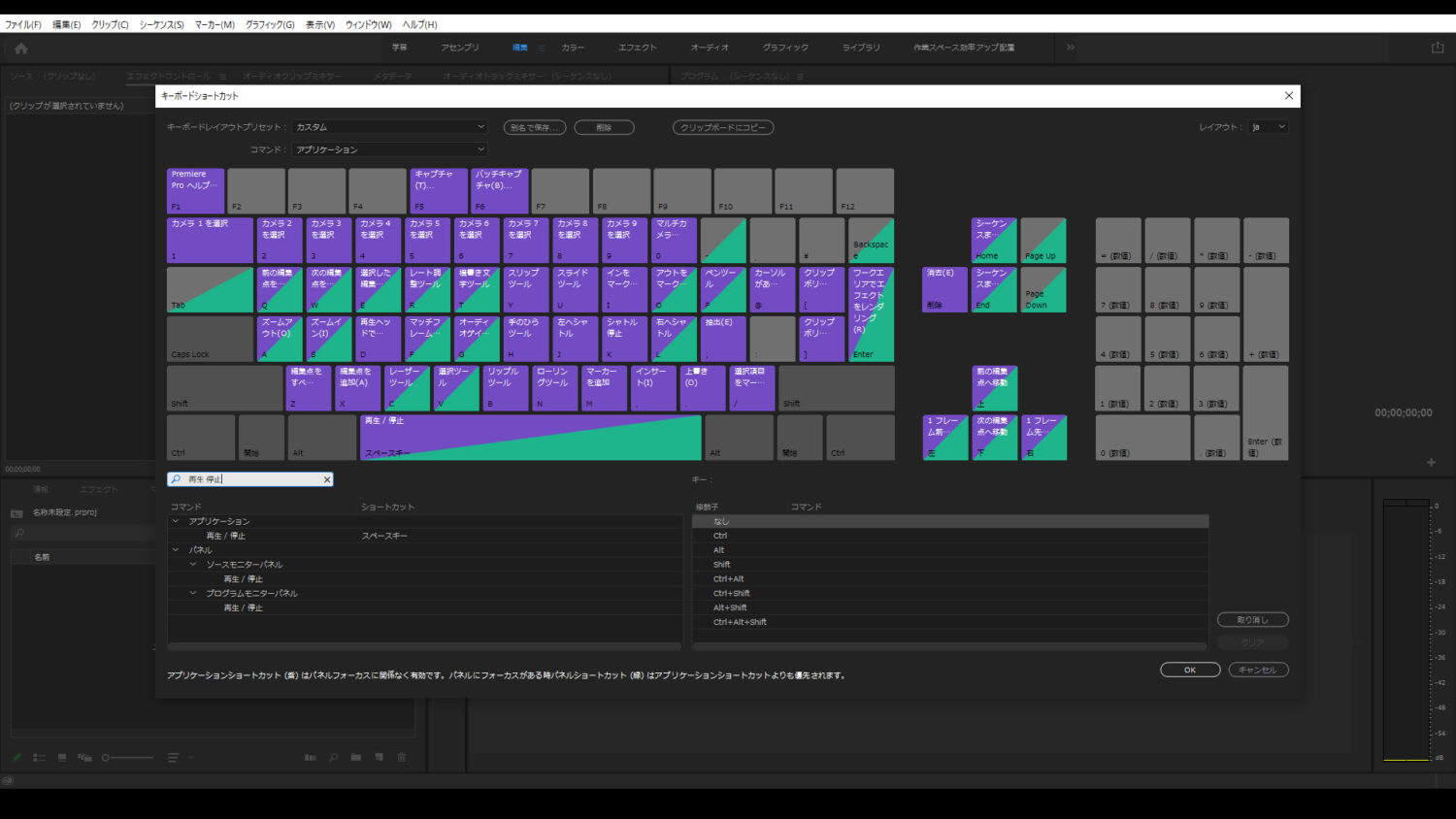
出てきた「再生 / 停止」の右側をクリックし
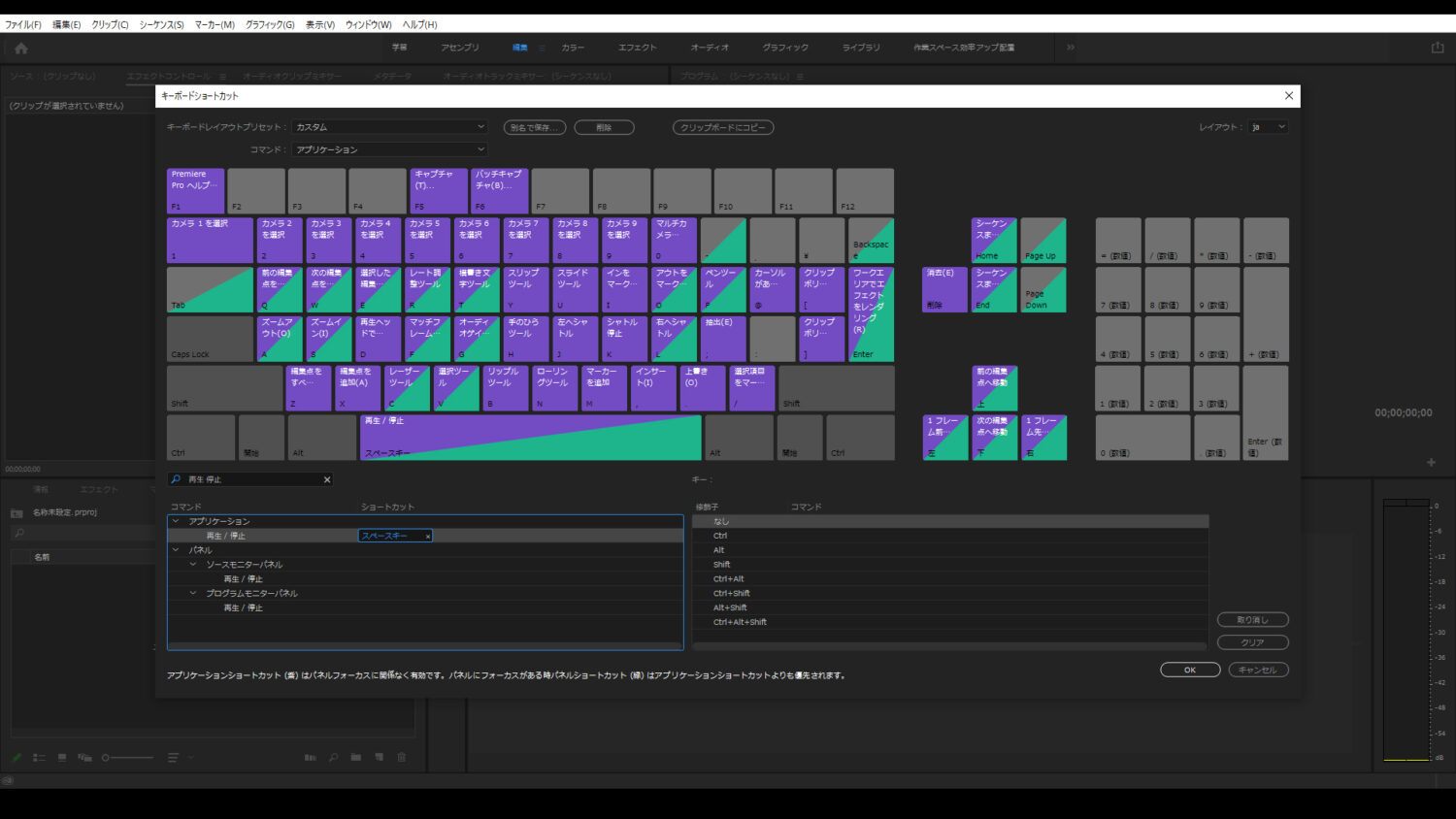
キーボードで「 1 」を入力したら、「 1 」が追加される
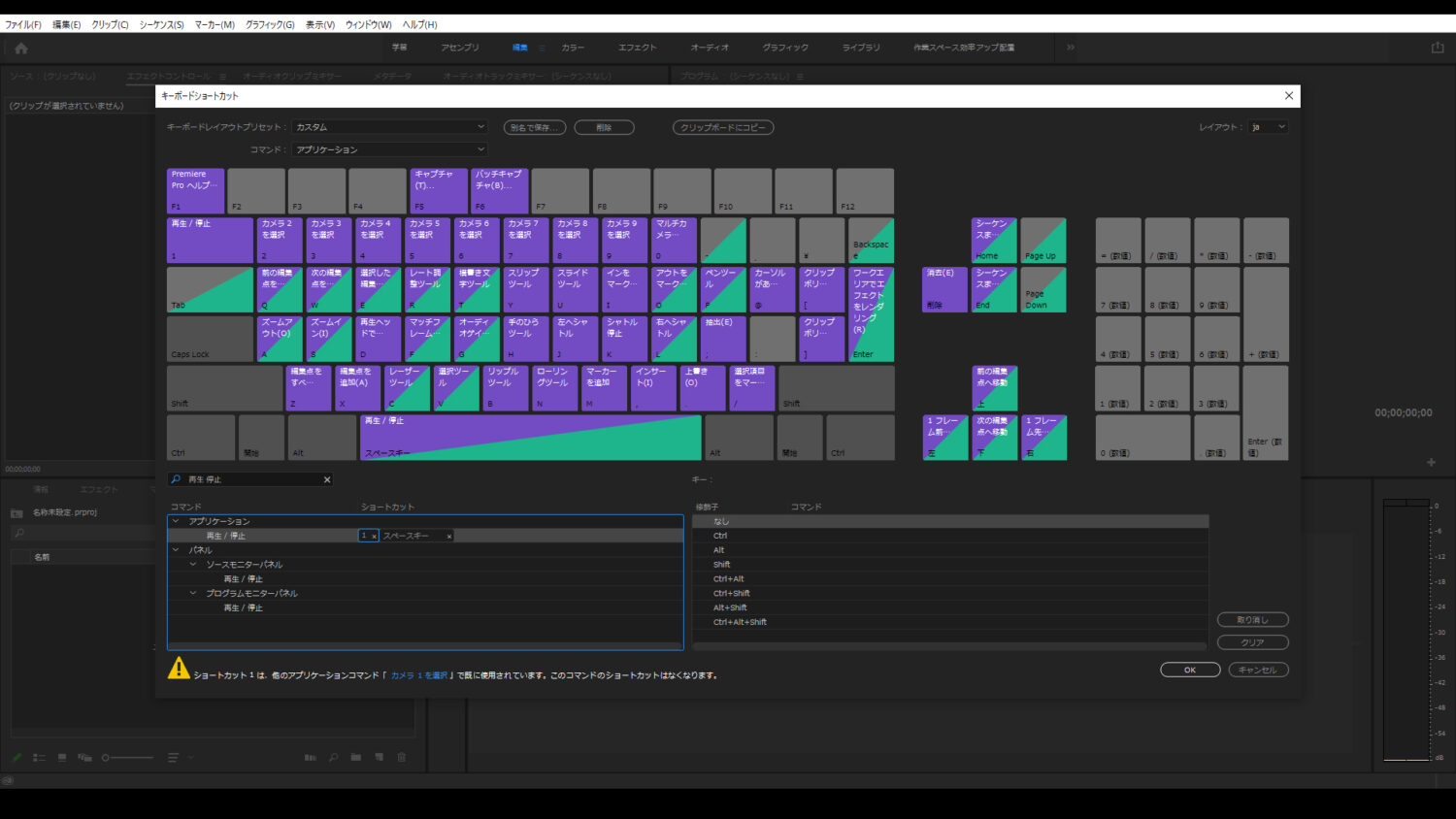
2への割り当て
検索窓で「フレーム前へ戻る」で検索する
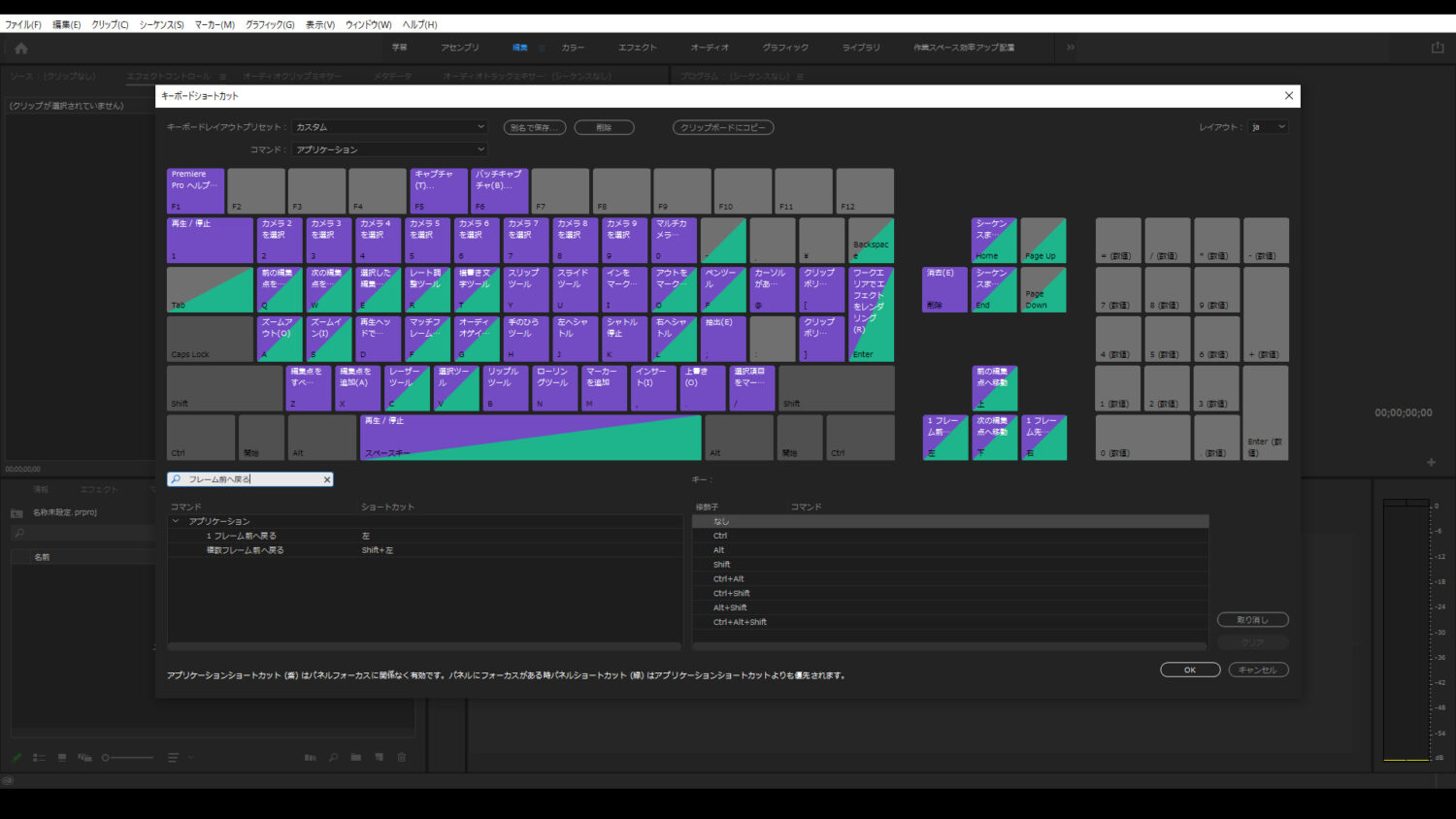
出てきた「1フレーム前へ戻る」の右側をクリックし
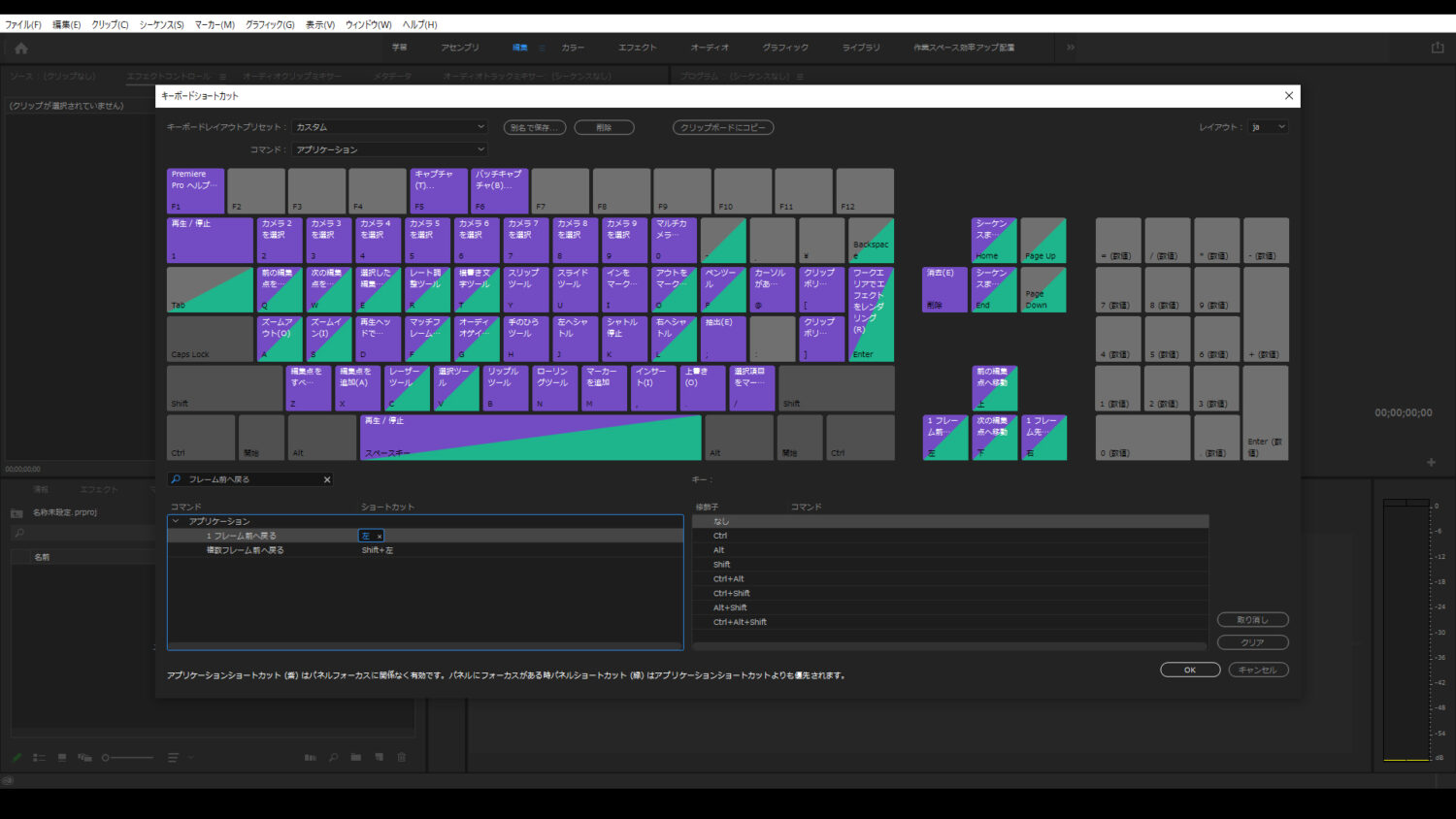
キーボードで「 2 」を入力したら、「 2 」が追加される
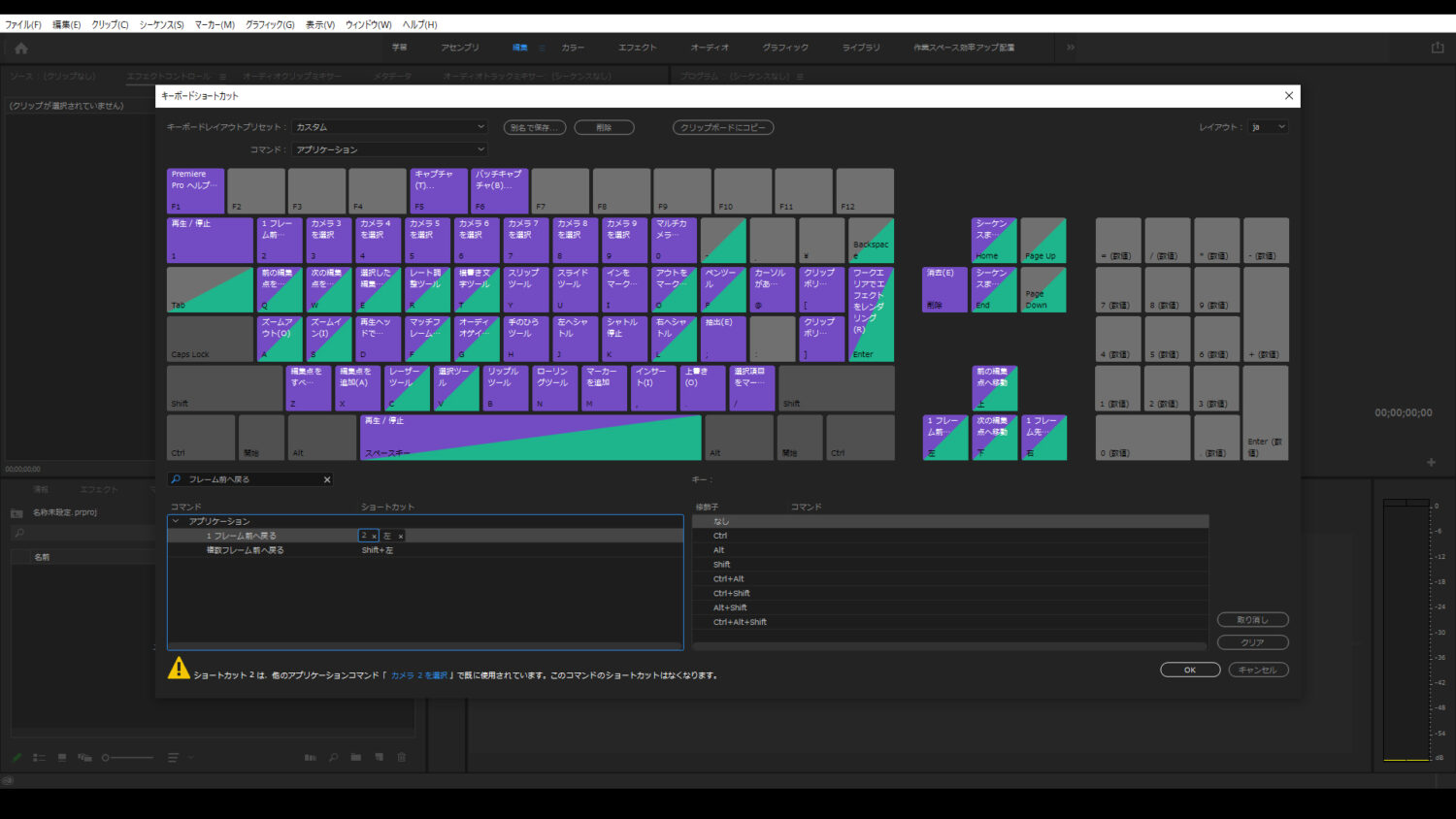
3への割り当て
検索窓で「フレーム先へ進む」で検索する
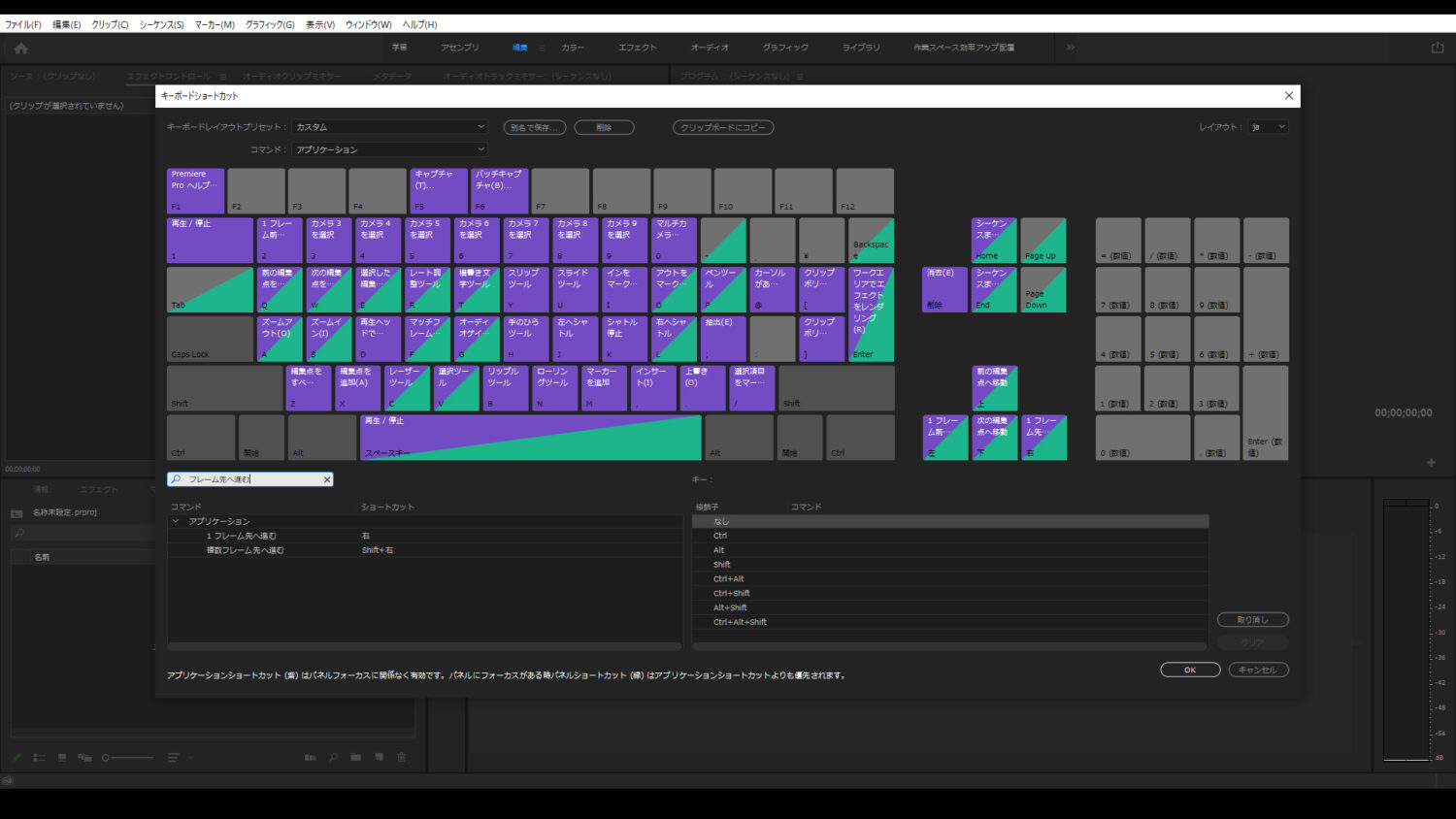
出てきた「1フレーム先へ進む」の右側をクリックし
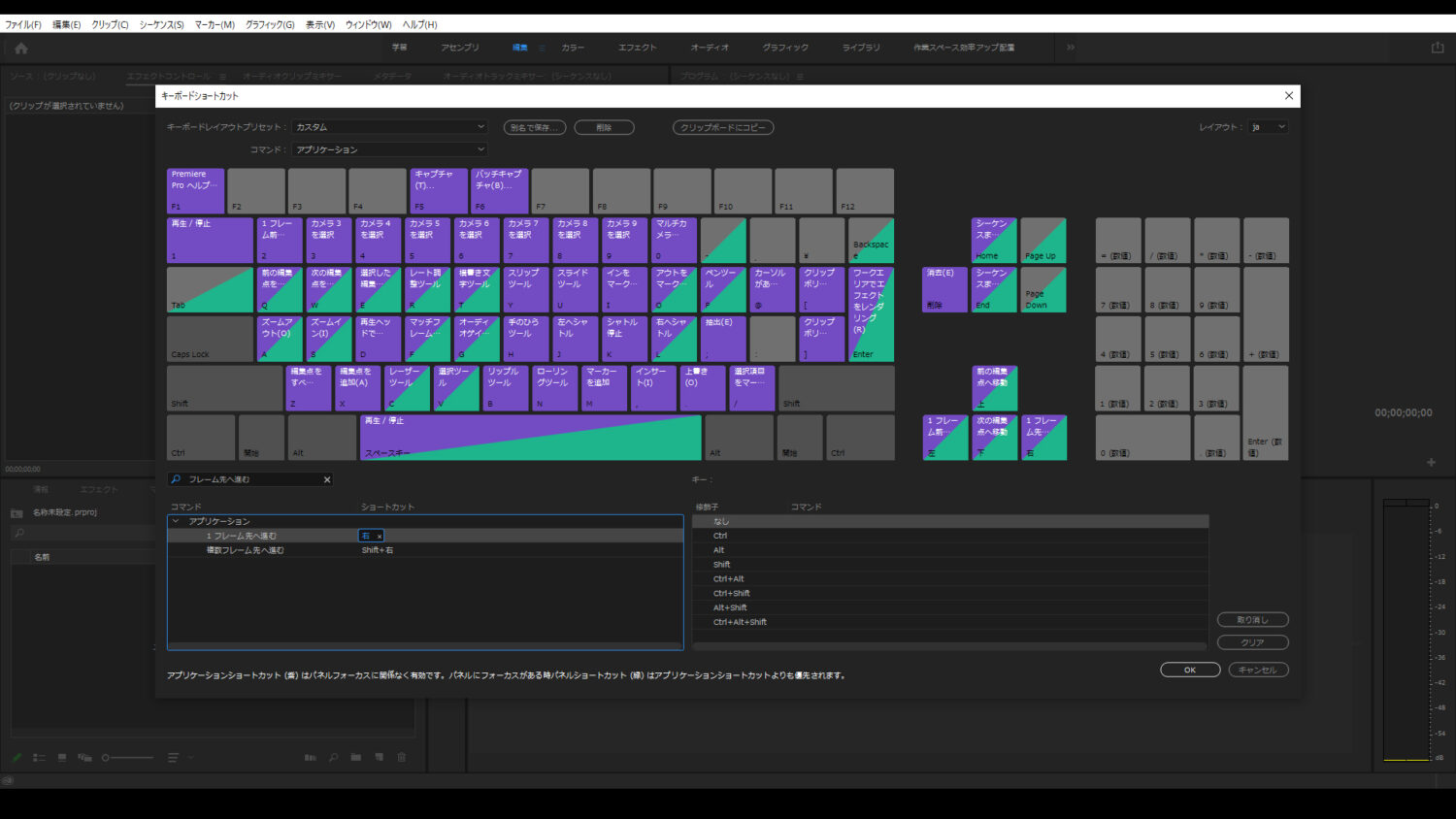
キーボードで「 3 」を入力したら、「 3 」が追加される
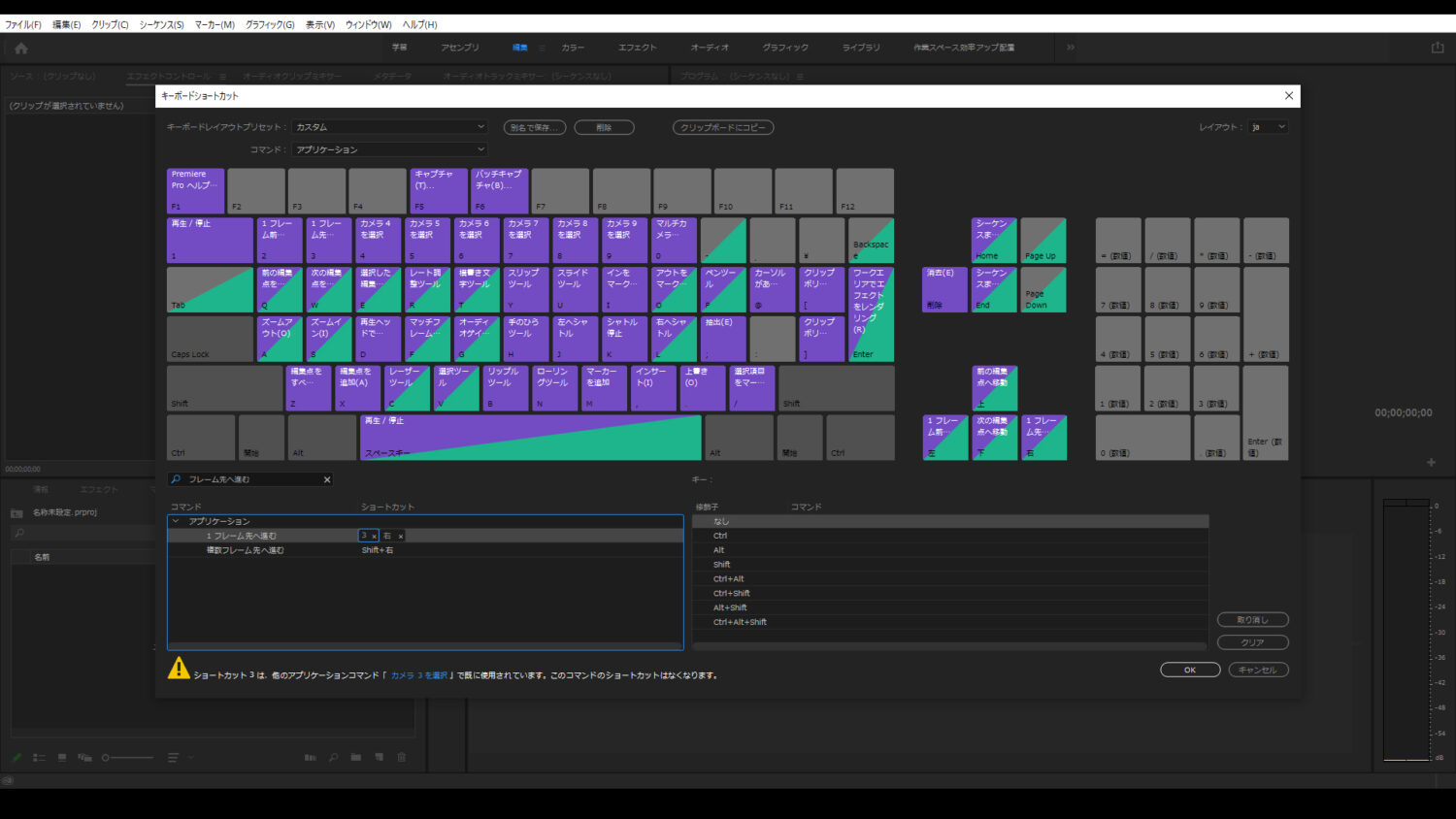
以上でショートカットキーの設定は終了だゾ!
3. 設定したショートカットキーを保存する
「 別名で保存... 」をクリック
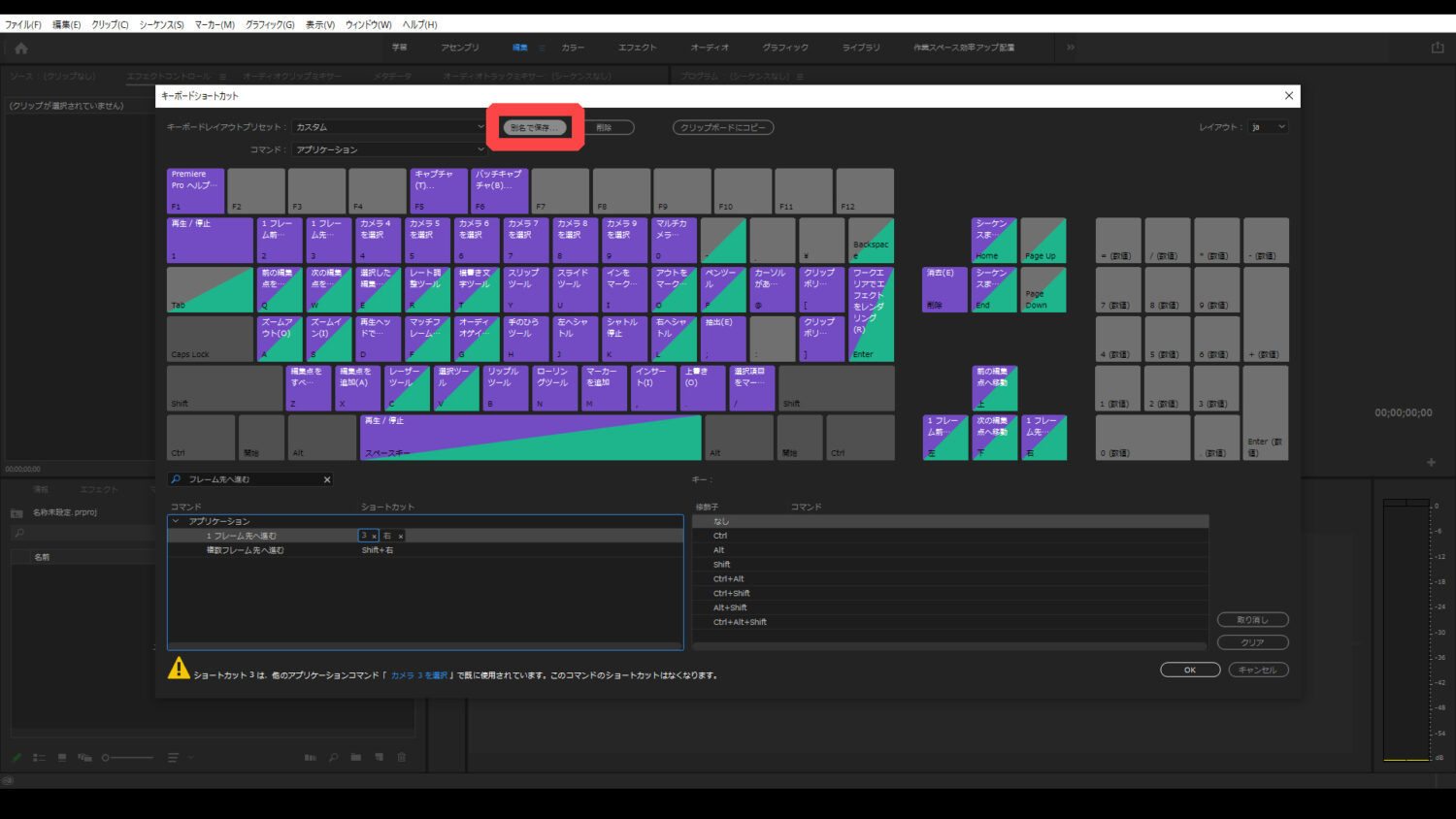
自分が分かりやすい名前にし、OKで保存
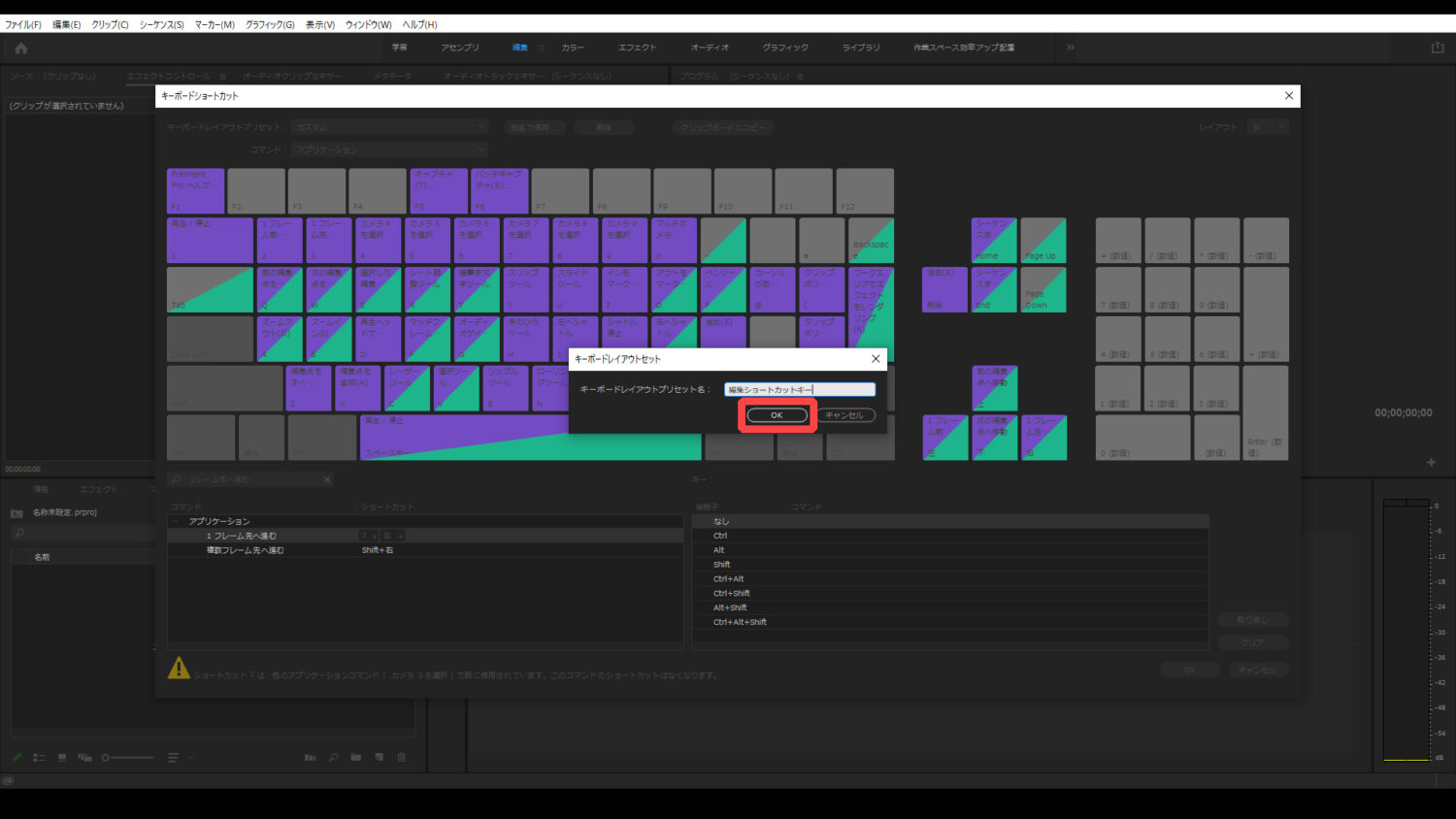
「下向き矢印」をクリックし、保存されたことを確認でたら「OK」をクリックし閉じる
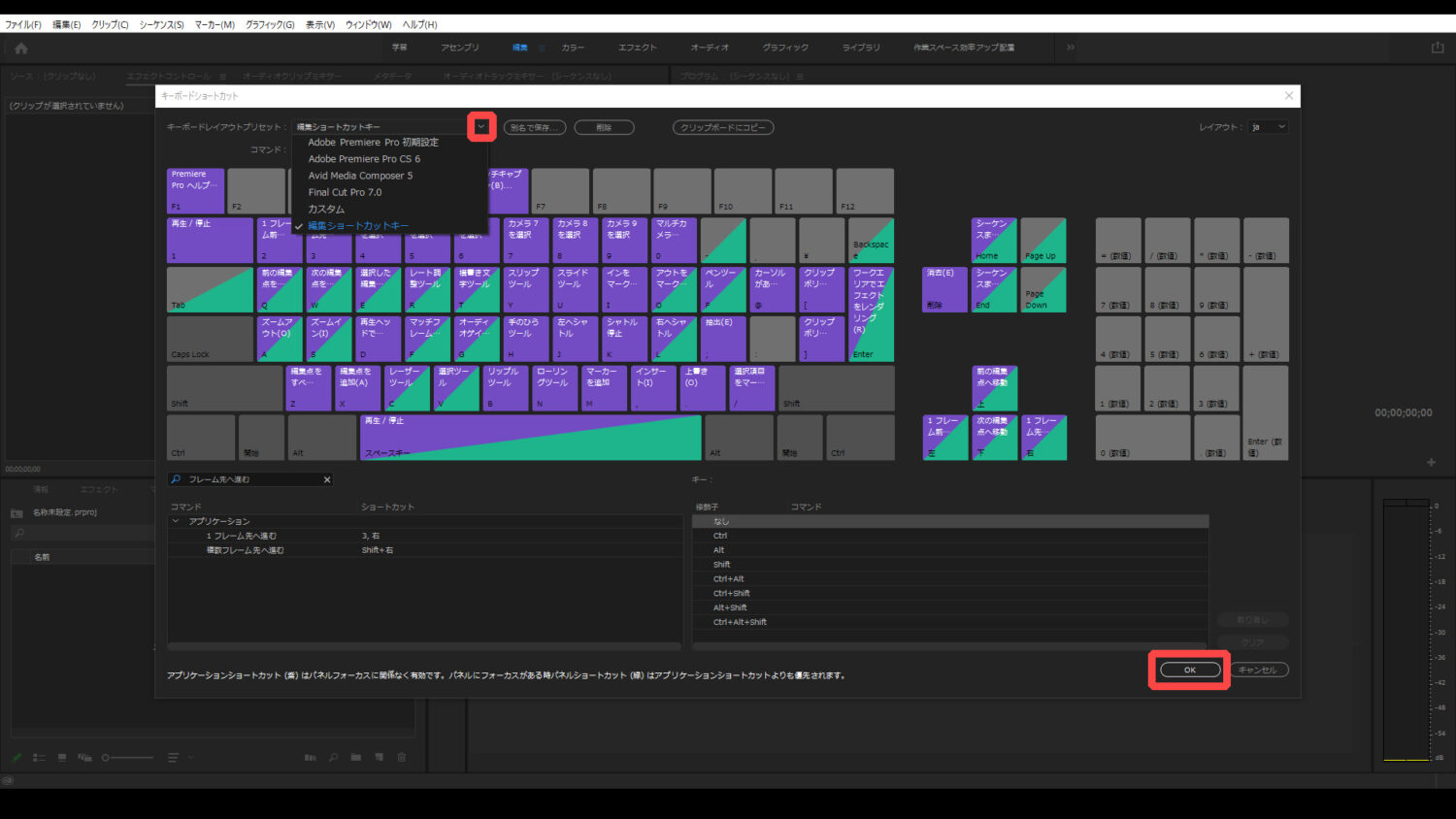
以上で
ショートカットキーの設定の全体の説明は終わりだゾ!



コメント